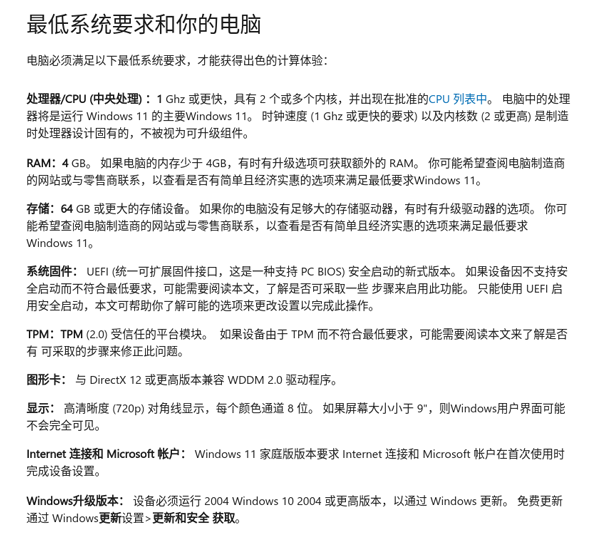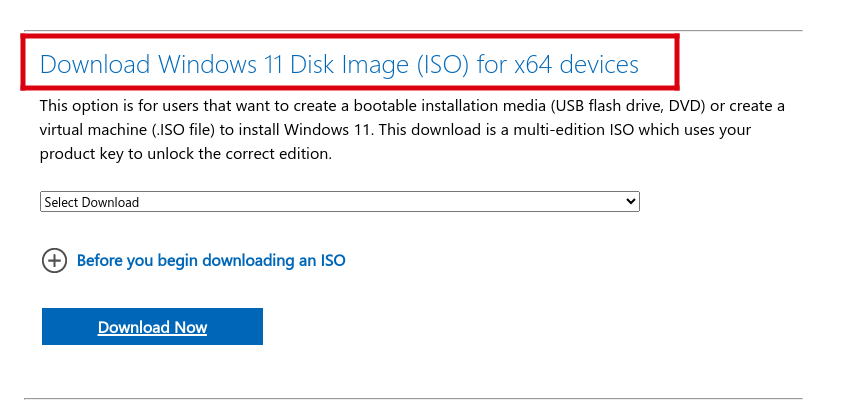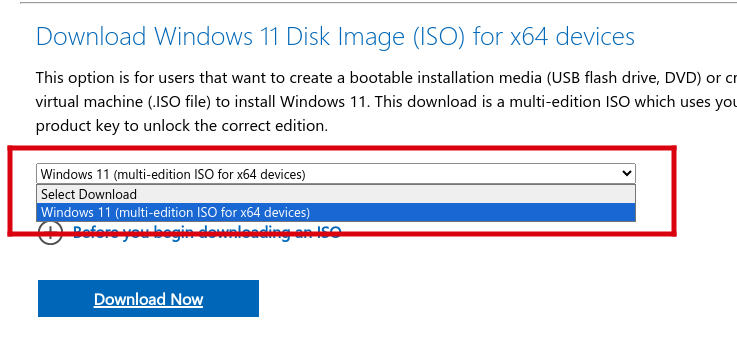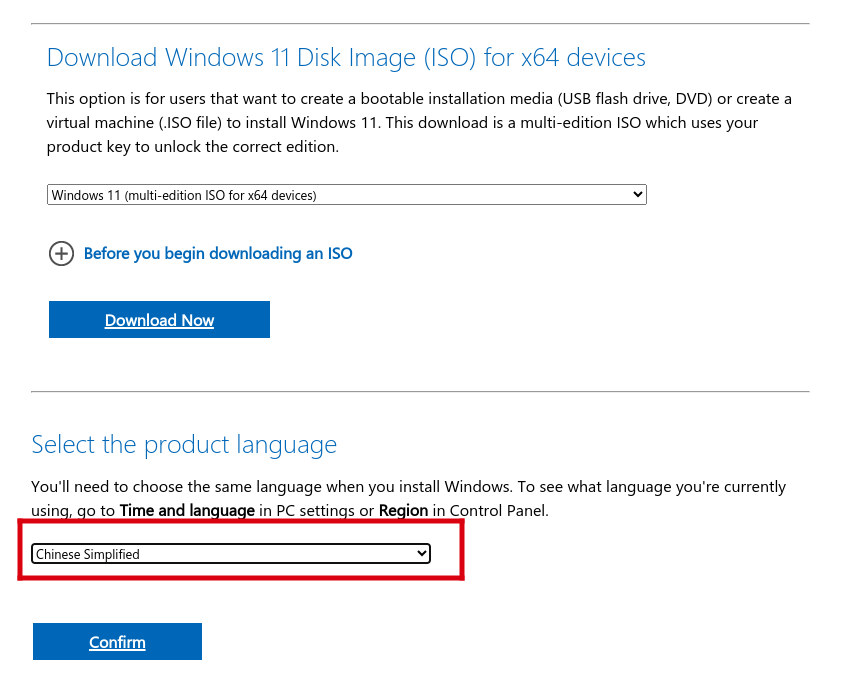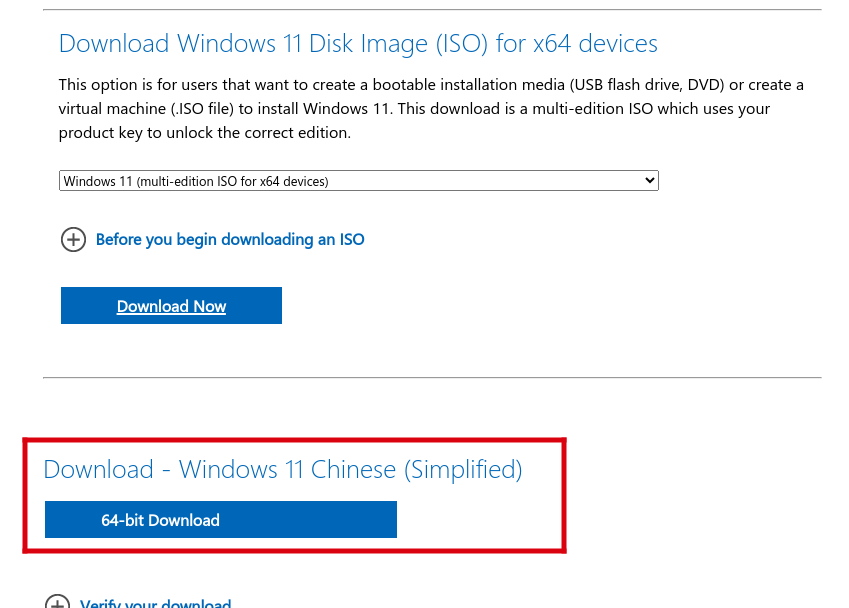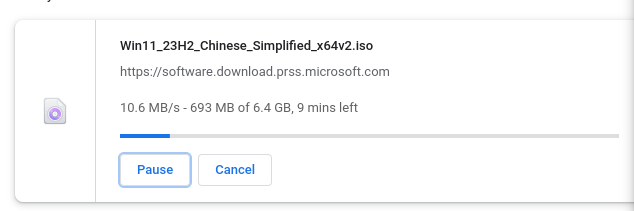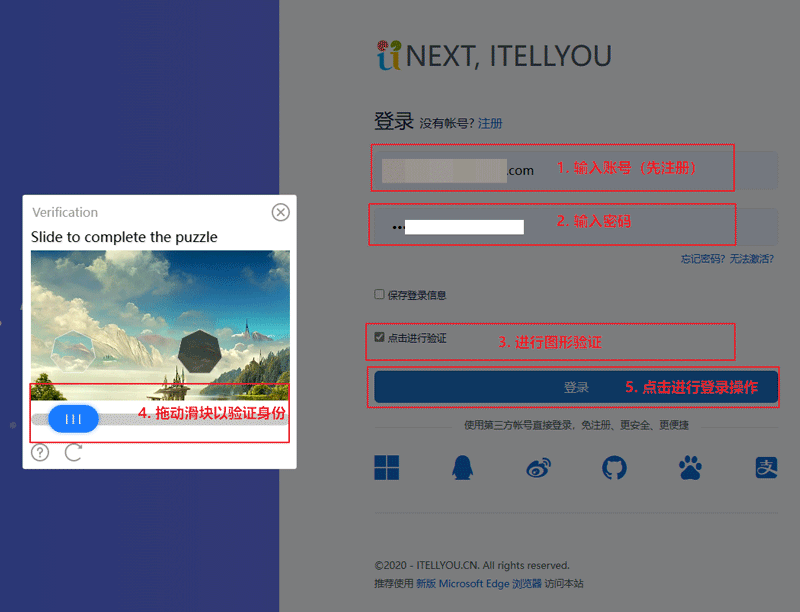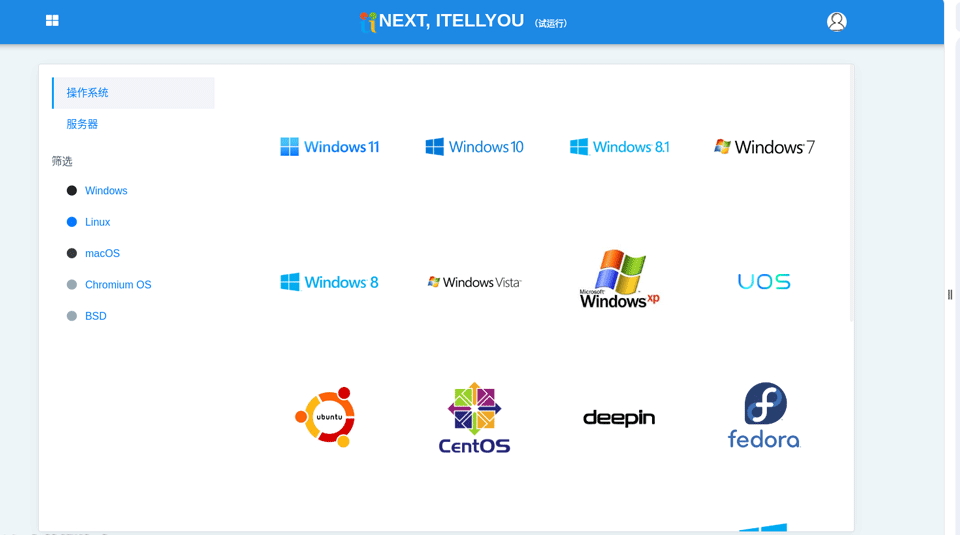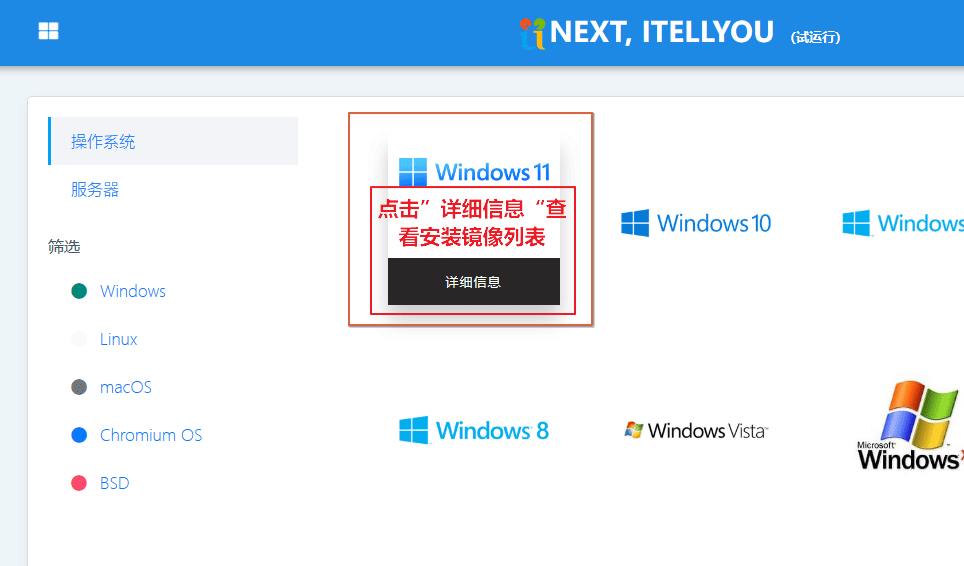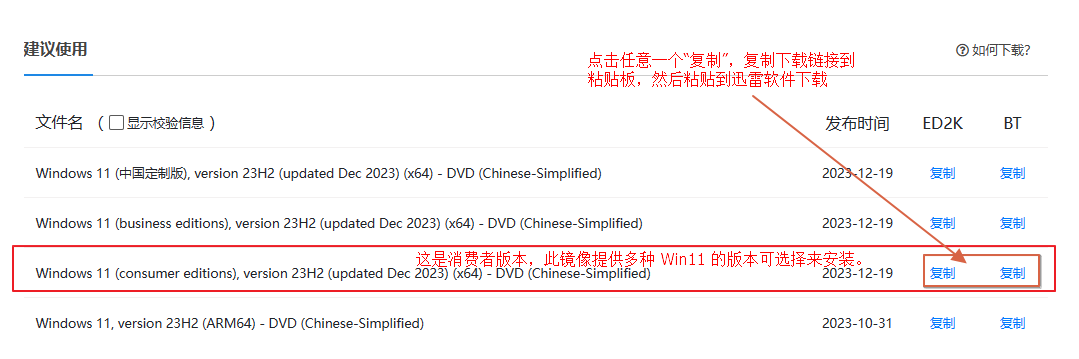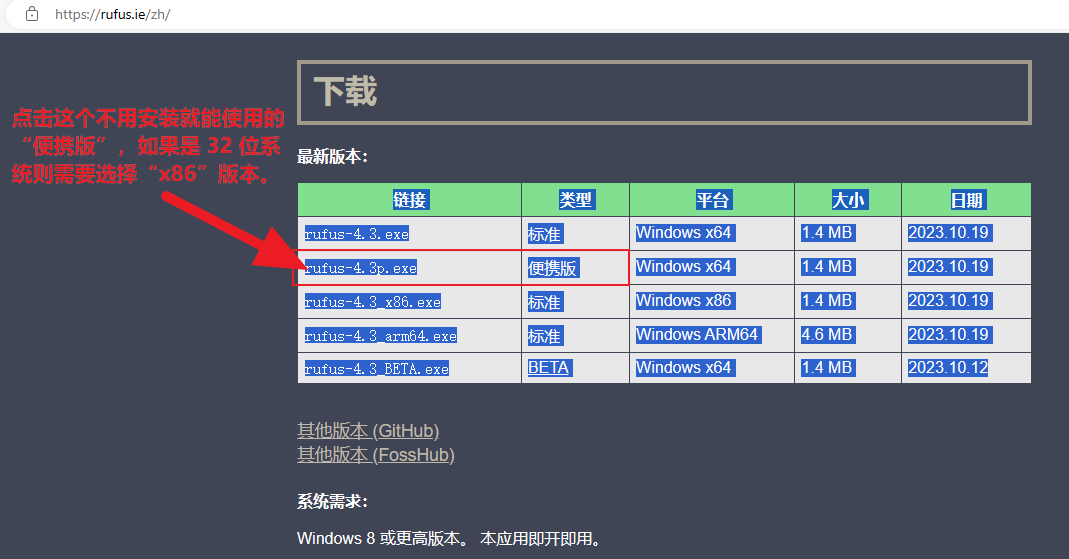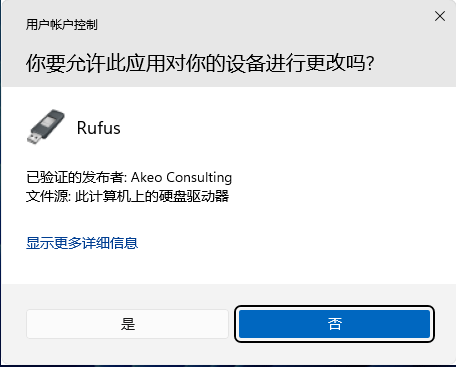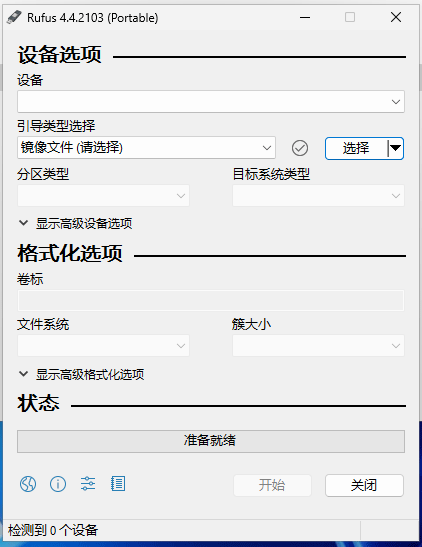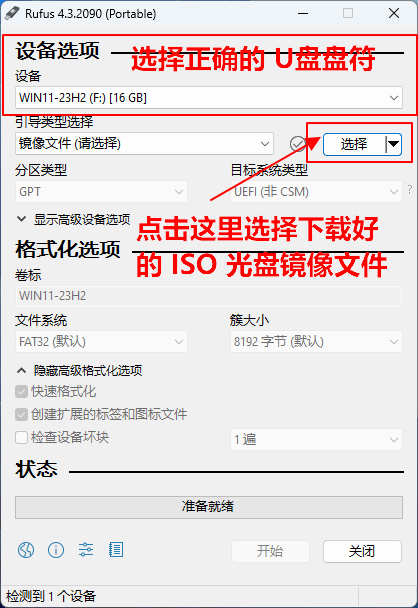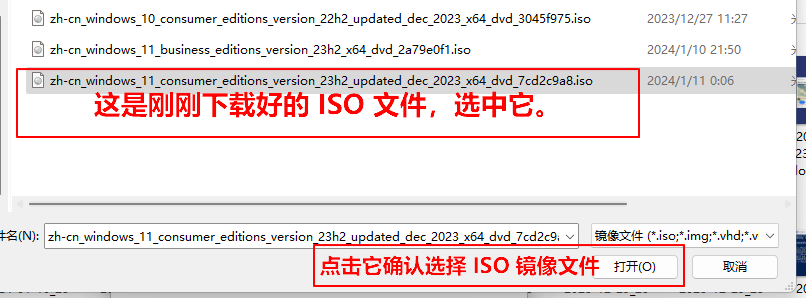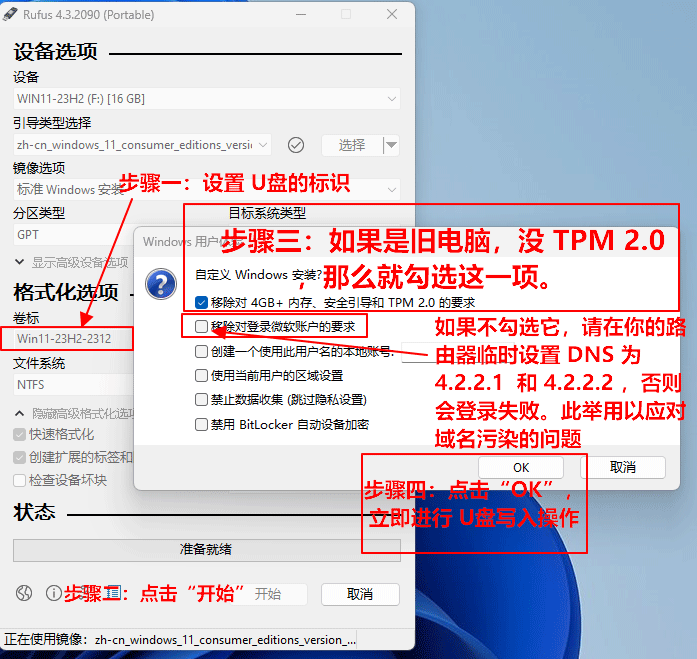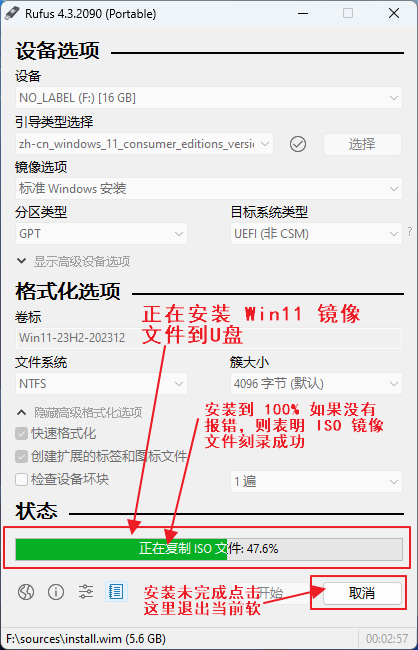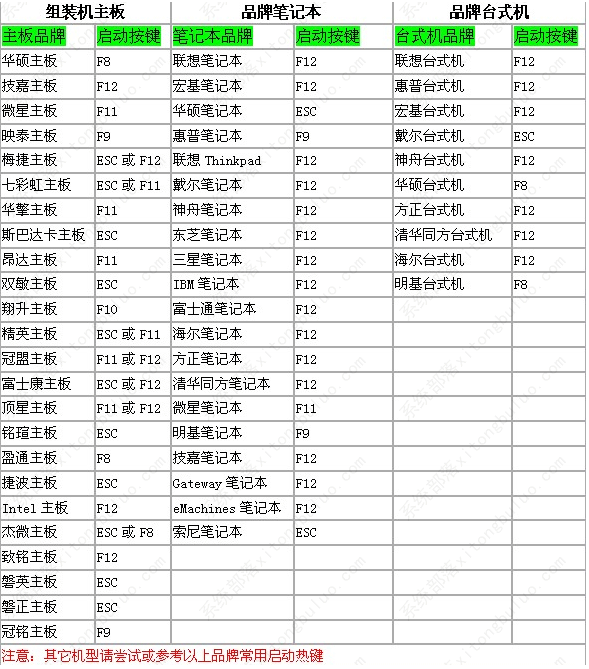前言
本文提要
本文的核心内容是介绍如何在没有 TPM 2.0 支持之下安装 Windows 11,通过 Rufus 对 Win 11 安装镜像的设置并刻录到 U盘且在安装系统时自动地绕过对 TPM 2.0 的检查,从而让老旧的主机上安装 Windows 11。
在介绍通过 Rufus 刻录 ISO 安装镜像到U盘之前详细介绍了如何在网络上下载原版的 Windows 11 ISO 系统安装镜像文件。
此外,本文的前面还简略地介绍了什么是 TPM 和 CSM 两种与系统安全息息相关的芯片技术。
Windows 11 的安装要求
- CPU:1 Ghz或更快,拥有2个以上的内核;并且出现在批准的 CPU 列表中 https://learn.microsoft.com/zh-cn/windows-hardware/design/minimum/windows-processor-requirements。
-
PC 的内存要大等于 4GB。
-
系统盘要有超过 64GB 的容量。
-
支持 GPT 的 UEFI,并且支持安全启动。
-
TMP 2.0,并且 CSM 是关闭状态。
-
…其他的请看下图:
点击图片查看大图
什么是 TPM 2.0
TPM,全称“Trusted Platform Module”,即“受信任平台模块”,如今已发展到的 2.0 版本,这是从 2016 年开始的版本。它是一种在安全硬件之上处理设备中的加密密钥的通用安全密码处理器的国际标准。
实现 TPM 2.0 标准的集成于主板或者 CPU 中的微芯片,是一种安全芯片,通常用于生成、保存和处理像人脸识别、指纹加密、声纹加密和各种生物认证的密钥。
什么是 CSM
“兼容性支持模块”(CSM,全称“Compatibility Support Module”),是 UEFI 固件的一个组件。该技术用于兼容使用 MBR 分区的传统 BIOS 启动引导,这区别于使用 GPT 分区模式的 UEFI 的启动引导方式。
基于以上,说到底 CSM 就是为了兼容旧版操作系统而发明的。
较新主板上,CSM 默认是关闭的,这也是为了系统的安全着想。
而 Windows 11 的安装要求中已经表明要启用 TPM 2.0,并且要求 CSM 是关闭的。
如果不支持 TPM 2.0,那么请确保 UEFI 启动是启用的。
旧主板和 CPU 不支持 TPM 2.0
若旧主板或旧 CPU,比如 2016 年之前的,TPM 2.0 标准还没有建立前生产的主板,没有支持 TPM 2.0。
这样子的话按常规方式是无法安装 Windows 11 的,如果你的主板或 CPU 没有支持 TPM 2.0, 请一定要将本文看下去,一定会有收获的!
旧主机也可安装 Windows 11 ——使用 Rufus 刻录安装镜像
目前笔者知道有两种方式可绕过 TPM 2.0 和安全启动安装 Win 11:
- 其一:通过 Rufus 刻录 Win 11 的原版安装 ISO 镜像,并且通过 Rufus 自带的 Win 11 兼容性的设置在系统安装过程中自动地绕过对 TPM 2.0 的检查;
-
其二:在 Win 11 安装过程中修改注册表,“骗”过硬件系统对 TPM 2.0 的检查。
本文这里讲述的是第一种方案。
什么是 Rufus
就如 Rufus 中文官网 的页面标题所书——“Rufus – 轻松创建 USB 启动盘”。
不错!Rufus 是一款创建 USB 启动盘的工具,它可以把一些操作系统的安装镜像刻录到U盘上,当然,前提是这些镜像文件要是可引导的,并且是 ISO 格式。
Rufus 所支持的 ISO 镜像列表
Rufus 支持 Windows XP 及以后的所有 Windows PC 版本,其中当然包括 Windows 11;它还支持诸如 AlmaLinux、Rocky Linux、Ubuntu、CentOS等等常见的 Linux 发行版;除了上述这些,一些基于 Unix 的操作系统,以及树莓派等等的操作系统。
除此之外,刷新 BIOS 等低级操作也可用得上它。
点击图片查看大图
前提条件
- 第一点:准备一个 8GB 及以上容量的U盘或闪存卡;
-
第二点:一台能联网的并装有 Windows 的计算机(用来下载和刻录 ISO 镜像文件);
-
第三点:在需要安装 Win 11 的机器上连接着一台能修改 DNS 服务器地址的路由器。
从下载 Windows 11 安装镜像
本文提供两种渠道获取 Windows 11 的原版安装 ISO 镜像:
- 其中之一是从微软官方网站下载;
-
其二是从 https://next.itellyou.cn 网站下载。
从以上两个渠道下载的 ISO 镜像都是官方原版的资源。
以下就展开来说说。
从微软官方网站下载可引导的 Windows 11 系统镜像
访问微软官网中下载 Windows 11 的页面
网址: https://www.microsoft.com/en-us/software-download/windows11。
将页面滑至“Download Windows 11 Disk Image (ISO) for x64 devices”
点击图片查看大图
选择 ISO 的版本
这里仅仅有一个选项可选择:
点击图片查看大图
这个是多版本 ISO 镜像。
然后点击“Download Now”按钮进行下一步的选择。
选择产品的语言
这个选项应该是选择安装界面的默认语言,笔者只是Rufus 制作 Win11 镜像知道这个会影响下载的 ISO 文件的文件名。
这里选择“Chinese Simplified”,也就是“简体中文”:
点击图片查看大图
点击“Confirm”确认选中的语言,然后会出现下图的界面:
点击图片查看大图
点击“64-bit Download”选择下载的目标目录(视浏览器的设置而定,有时会直接下载到一个浏览器默认的目录)。
选择好下载目录,点击“Save”(保存)按钮开始下载。
下载速度并不慢,在笔者的机器,100 兆宽带已经拉満:
点击图片查看大图
得到文件“Win11_23H2_Chinese_Simplified_x64v2.iso”。
从第三方网站下载 Win11 系统原版镜像
访问第三方网站
访问网站主页: https://next.itellyou.cn/。
该网站是这些年来在业界大名顶顶的“MSDN 我告诉你”,网址是: https://msdn.itellyou.cn/。
是老牌的 MSDN(微软开发者网络 (Microsoft Developer Network)) 资源下载网站,它的业务也包括微软的系统和系统依赖库的二进制安装包,以及各种 Windows 下的工具。
而新一代的的“I Tell You”网站的域名已经更换为https://next.itellyou.cn/,而旧域名继续提供 MSDN 的资源下载,只是这些资源的年份久远。
现在它主要提供最新版本的原版 Windows 的可引导 ISO 系统安装镜像的下载,其中就有 Win11 和 Win10,以及早一点的 Win8、Win7,甚至 Win XP,和 Windows Server等。
除此之外,它还提供 Linux 发行版、macOS 和 BSD 等操作系统的 ISO 镜像下载。
新网站的资源为用户提供 ED2K 和 BT 两种下载方式。
注册账号和登录itellyou网站
在该网站下载原版 Windows 11 安装镜像需要登录账号,如若没有账号,理应注册一个新账号,同时它也提供多种其他平台的登录方式(看登录框的下方)。
登录和注册入口都在 https://next.itellyou.cn/ 首页的右上方。
注册账号后(这里用电子邮箱注册的账号),点击“登录”,然后分别在输入框填入“账号”(电子邮箱地址)和密码,再点击选项“点击进行验证”进行图形验证码的验证,也可勾选“保存登录信息”将登录会话保存到本机中,下次就不用再重新登录,最后点击“登录”按钮:
登录后下载镜像
- 登录成功会进入如下界面:
点击图片查看大图
-
如下图点击“Windows11”,进入 Windows 11 的安装镜像下载页面:
点击图片查看大图
-
选择“consumer editions(消费者版本)”,它包含着多个 Windows 11 版本,在系统安装过程中可供选择,现在复制下载链接:
点击图片查看大图
Next Itellyou 提供了 ED2K 和 BT 两种方式下载镜像,推荐用免费的迅雷下载,两种类型的下载都很快。
得到文件“zh-cn_windows_11_consumer_editions_version_23h2_updated_dec_2023_x64_dvd_7cd2c9a8.iso”,随着网站线上的更新,不同时期会有不同的文件,始终在最快地保持最新的镜像文件。
访问 Rufus 官方网站
Rufus 的中文官方网站网址是: https://rufus.ie/zh/。
把网页向下滚动,直到出现“下载”标题,及当前最新版本的 Rufus 在各种不同 CPU 架构下的安装或便携版文件列表。
此截图是 2023年10月的,当时的最新版本的是 4.3,而当前 2024年02的最新版本是 4.4,其实版本间都差不多,所以本文就以 4.3 为例:
点击图片查看大图
这里下载版本为 4.3 的便携版 Rufus。
如果出现广告,关闭它就是了。
启动下载好的 Rufus 程序
便携版在下载完成后便可直接点击运行。
在 Windows 中,运行刻录软件对设备进行 ISO 文件的写入需要管理员权限,因此它会向你申请这个权限:
点击图片查看大图
点击“是”就行了。
此时进入 Rufus 的主界面:
点击图片查看大图
开始制作可引导的 Win11 USB 启动盘——使用 Refus
步骤一:选择正确的 U 盘盘符
所有的可移动介质都在“设备”选项中,选择想要刻录 ISO 镜像的目标U盘盘符,这里为“F:”。
并且选择要使用的 ISO 文件,这里是刚刚下载好的 Win11 可引导光盘镜像。
点击图片查看大图
步骤二:选择刚刚下载的 Windows 11 安装镜像
点击图片查看大图
指定好 ISO 文件后,点击“打开”按钮,返2024-02-02_17-14-58-win11-startup-options-keyboard-shortcuts回 Rufus 界面。
步骤三:设置 U 盘的标识
即显示在 Windows 资源管理器中的盘符标识,可自定义。
步骤四:点击“开始”按钮
点击“开始”按钮,进入“自定义 Windows 安装”对话框,这里对 Windows 11 安装做一些便利有用的优化。
如下图所示。
步骤五:对即将安装的系统的一些设置
移除对 TPM 2.0 的依赖
这里对微软官方安装 Windows 11 所说明的必要条件的修改,以适配旧机器,这里移除对 TPM 2.0 的要求。
若是当前机器不支持 TPM 2.0,或者内存小于 4GB,则可勾选“移除对 4GB+ 内存、安全引导和 TMP 2.0 的要求”此选项。
移除强制的微软账户登录的要求
一般情况下,对于连网的主机,Windows 11 的安装程序会在安装过程中要求对微软账户的登录,这一步绕不过。
假若你不想登录,可勾选当前 Rufus 界面“移除对登录微软账户的要求”。
如果不勾选它,且机器连接着路由器的话,请临时将路由器的 DNS 服务器设置为 4.2.2.1 以及 4.2.2.2,这两个 DNS 是微软云的公共 DNS,此步骤用于应对因某些原因被国内 DNS 服务器的域名污染问题。
点击图片查看大图
设置完成,启动对U盘的刻录操作
点击“OK”按钮确定,然后 Rufus 程序会自动进行对 U盘的写入操作。
点击图片查看大图
如刻录途中无发生错误,以及结束时没有任何错误的提示,则表示成功完成对 U盘的刻录。
此时即可关闭 Rufus 界面,然后重启计算机。
开机启动项的选择
开机启动项的选择决定当前要启动的驱动器,通常选择有启动引导的驱动器,当前是选择本文上述的
U盘的 UEFI 那个设备为启动项。
当重启过程到电源复位的时候,即在主板品牌 Logo 出现之前,要不断地按快捷键进入启动项选择的界面,然后选择相应的 U盘进行启动。
常见品牌主板和品牌PC的开机启动项选择界面的进入键盘快捷键:
点击图片查看大图
总结
Windows 11 之所以要求启用 TPM 2.0,就是因为系统的安全问题。启用 TPM 2.0 以及其他的安装条件结合是为了他们所侧重的三个原则:可靠性、安全性,和兼容性,遵守以上三原则以确保出色的用户体验。
所以,能在支持 TPM 2.0 的机器上安装 Windows 11,就不要让计算机系统处于非安全场景中。
言尽于此,祝你使用愉快!
鉴于本人的相关知识储备以及能力有限,本博客的观点和描述如有错漏或是有考虑不周到的地方还请多多包涵,欢迎互相探讨,一起学习,共同进步。
本文章可以转载,但是需要说明来源出处!
本文使用的部分图片来源于网上,若是侵权,请与本文作者联系删除: admin@icxzl.com