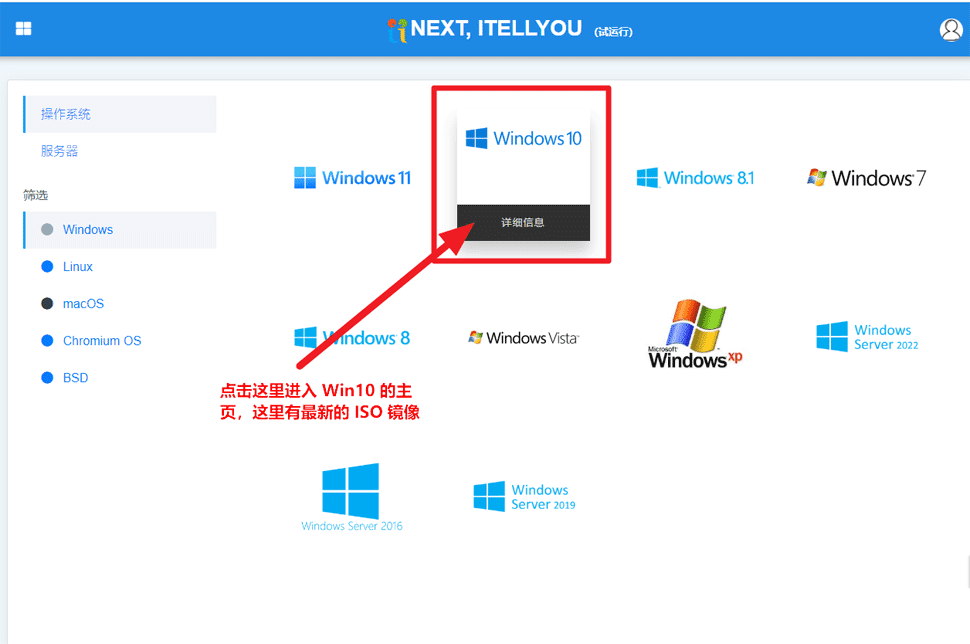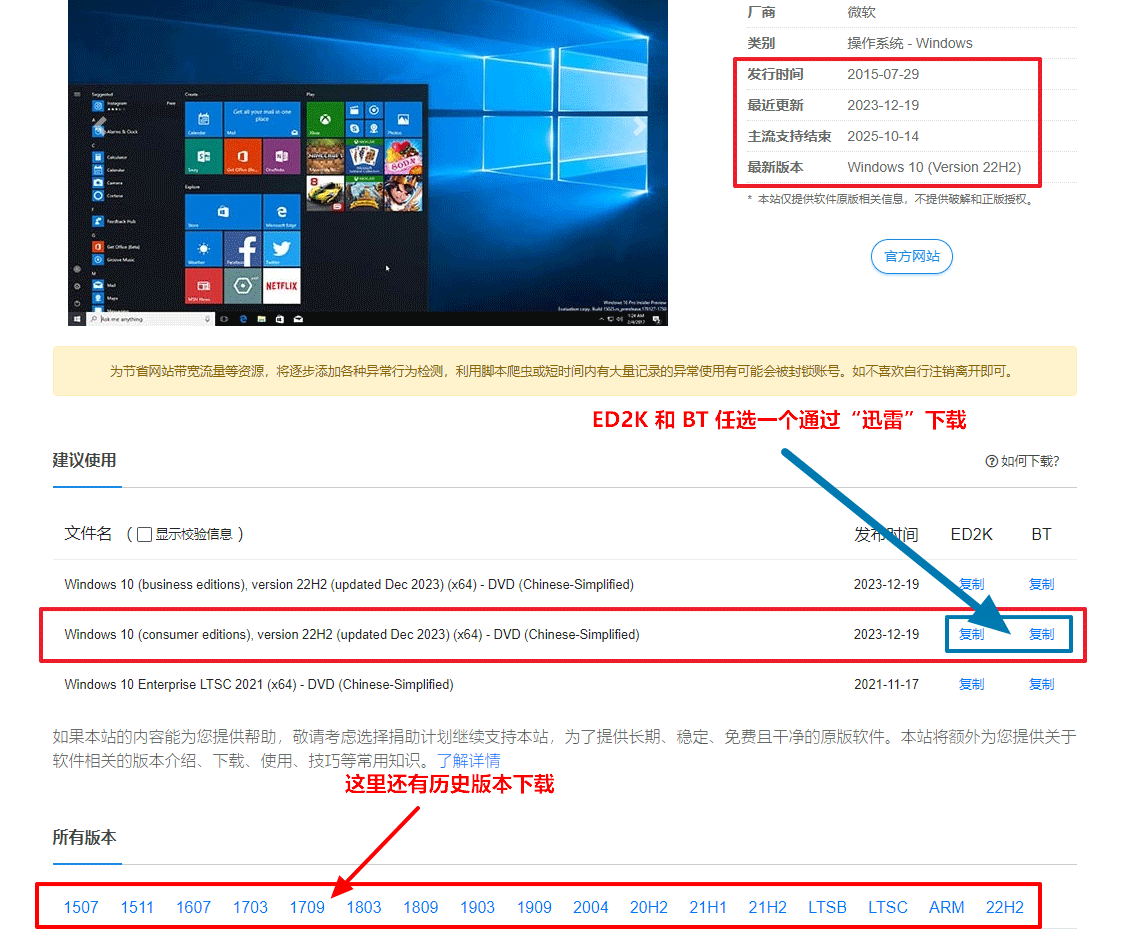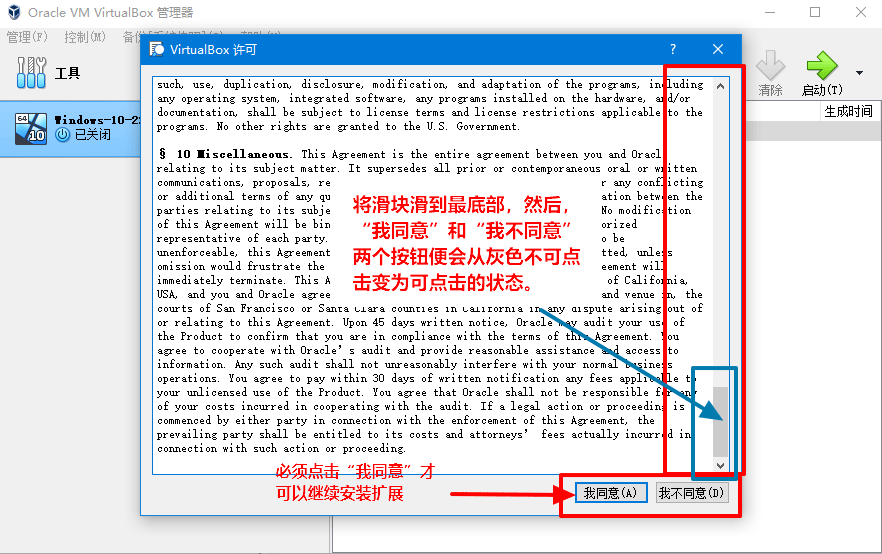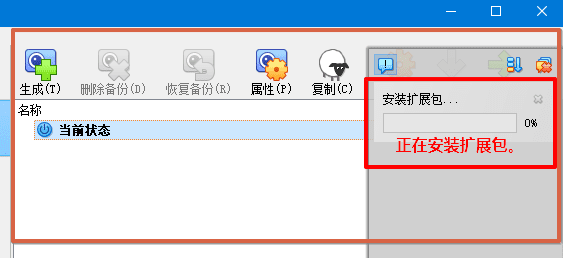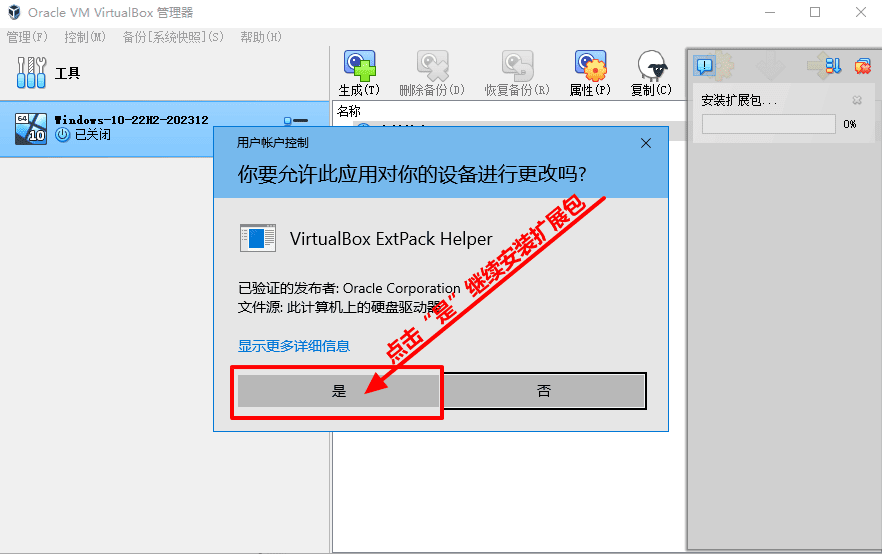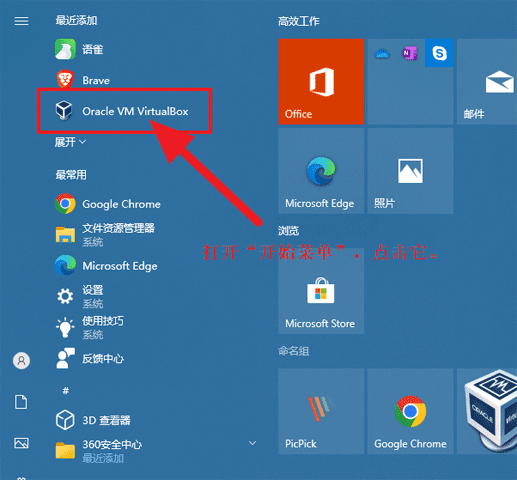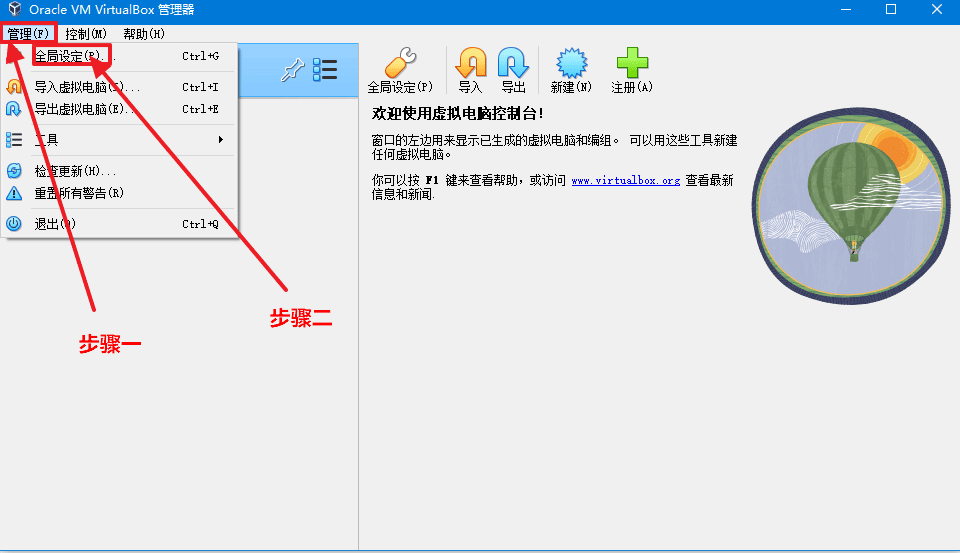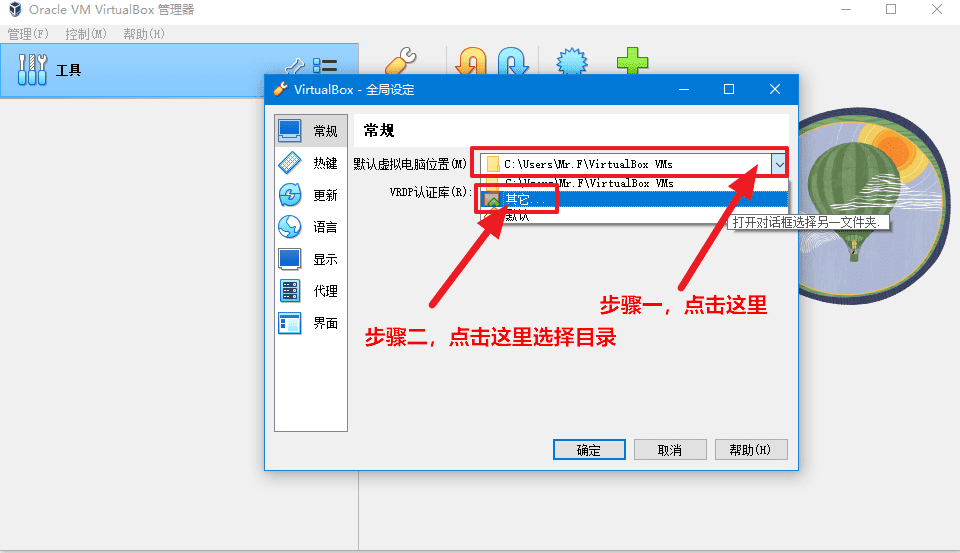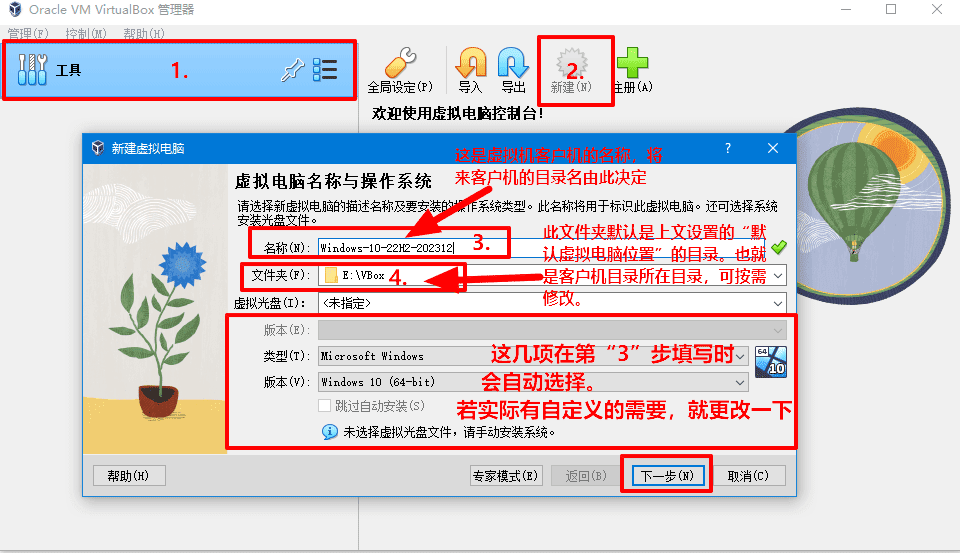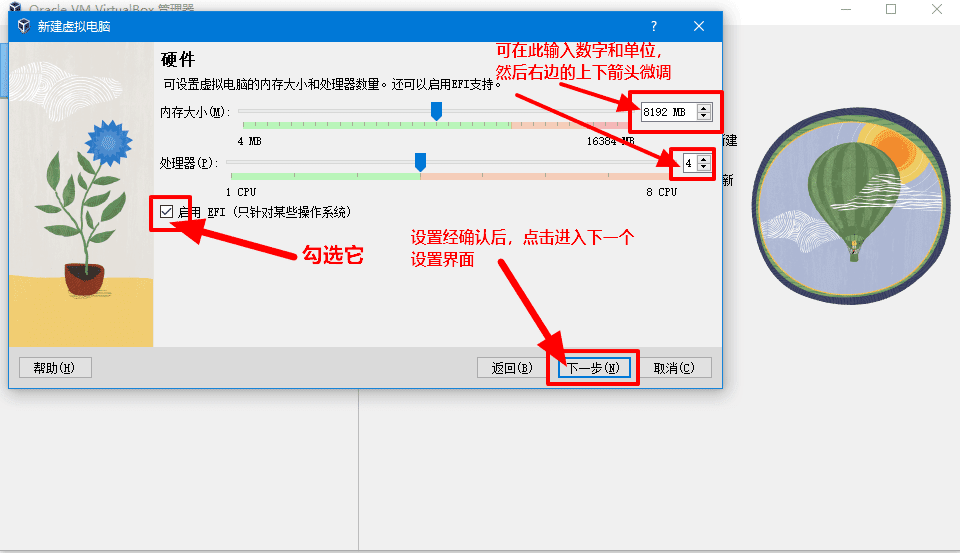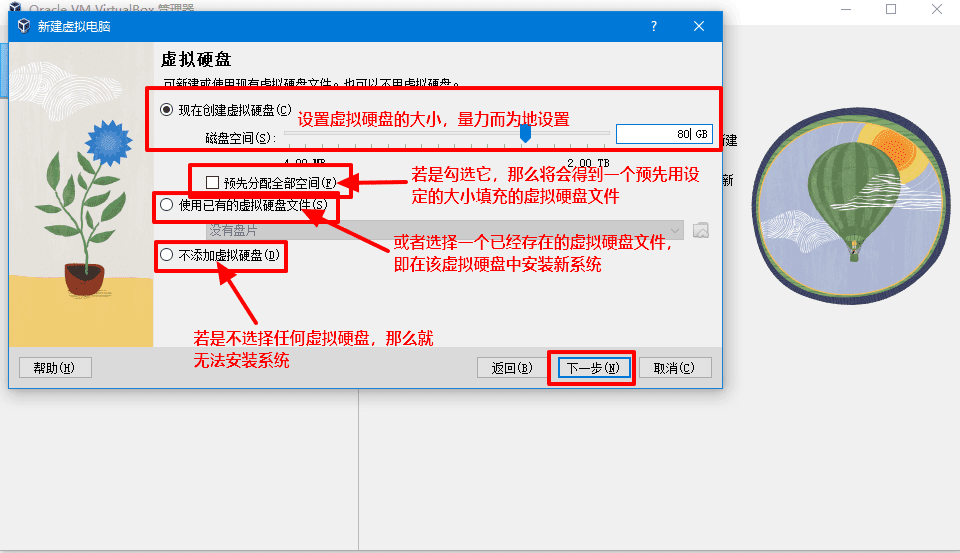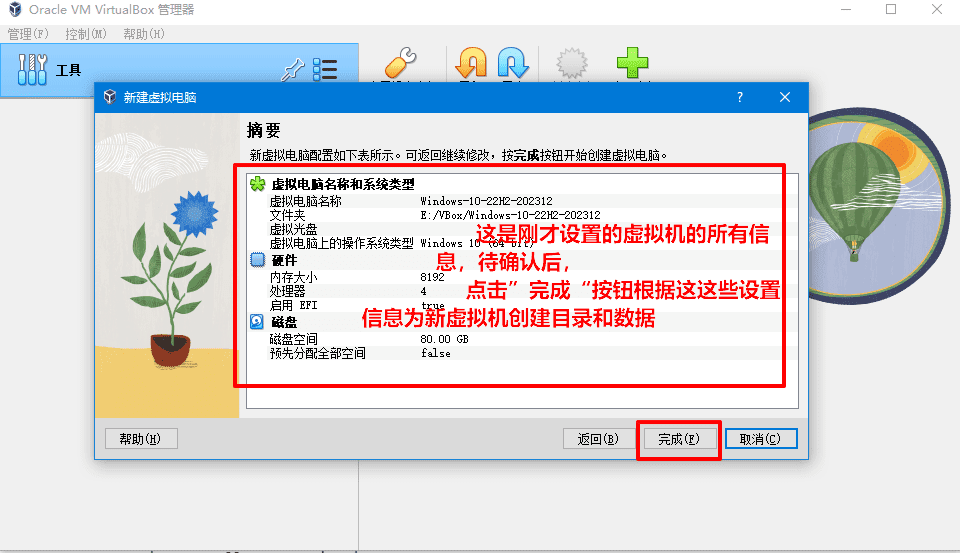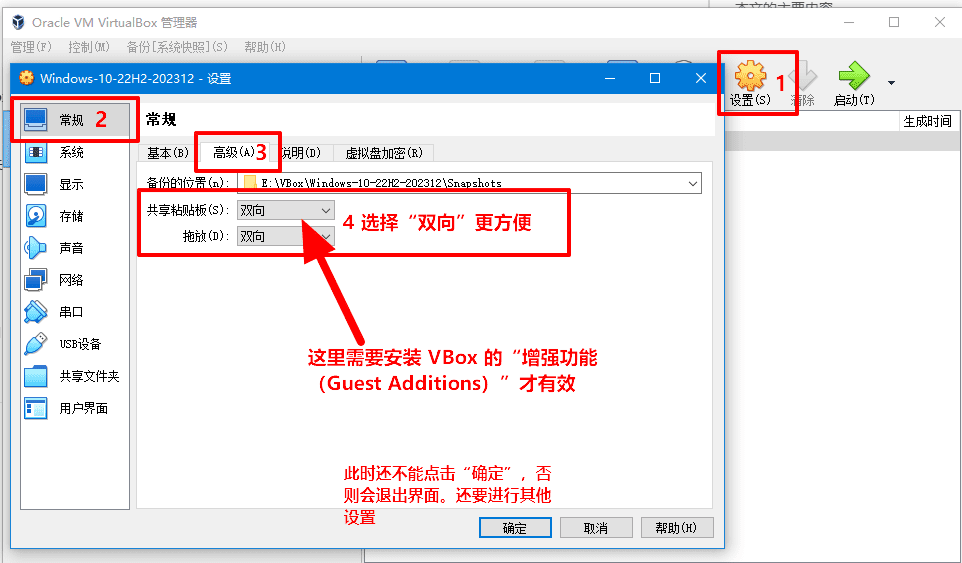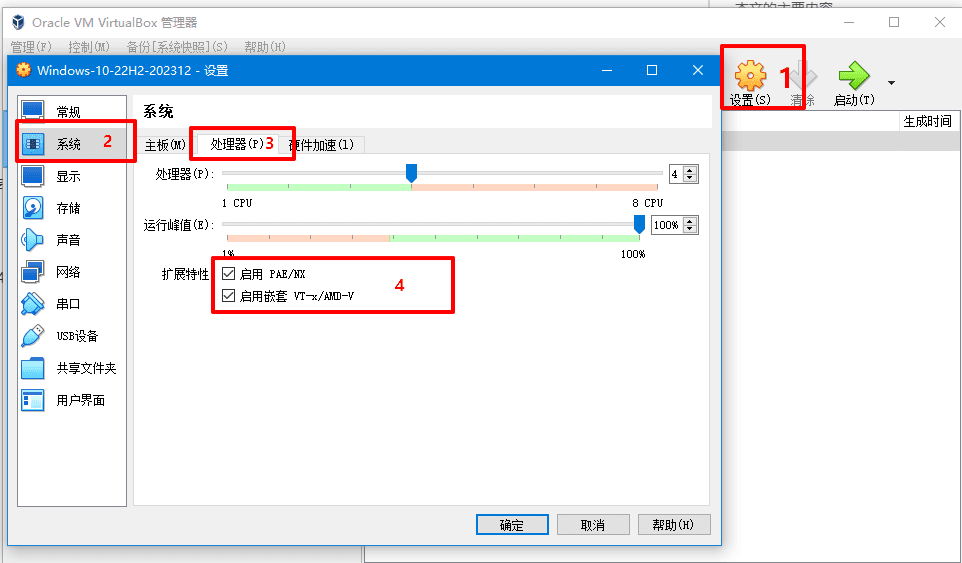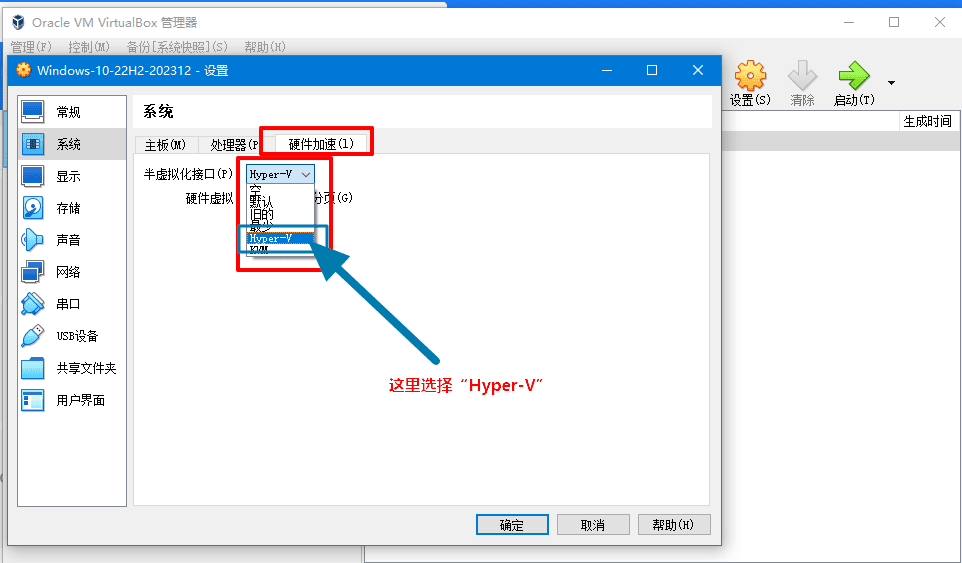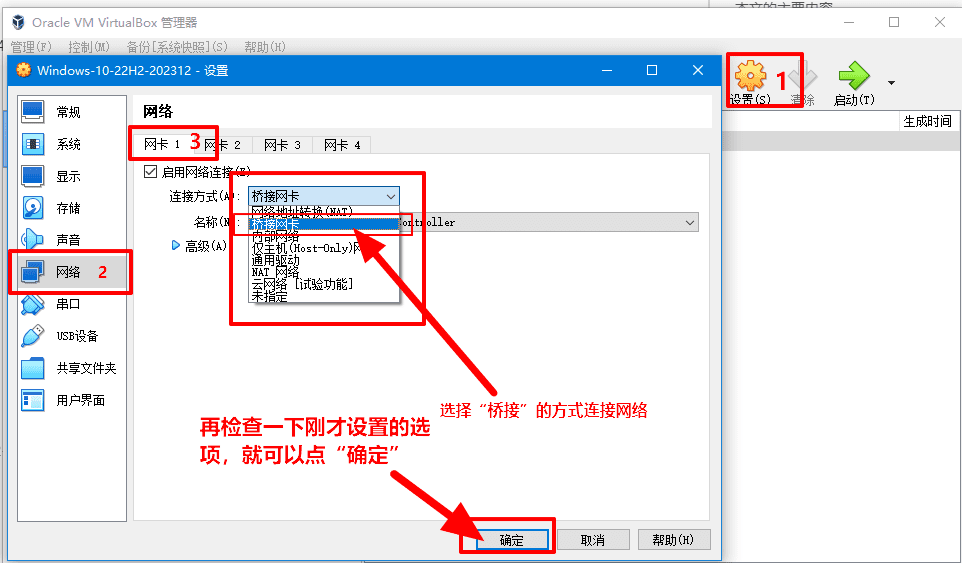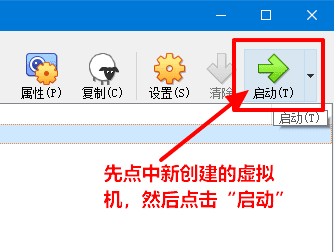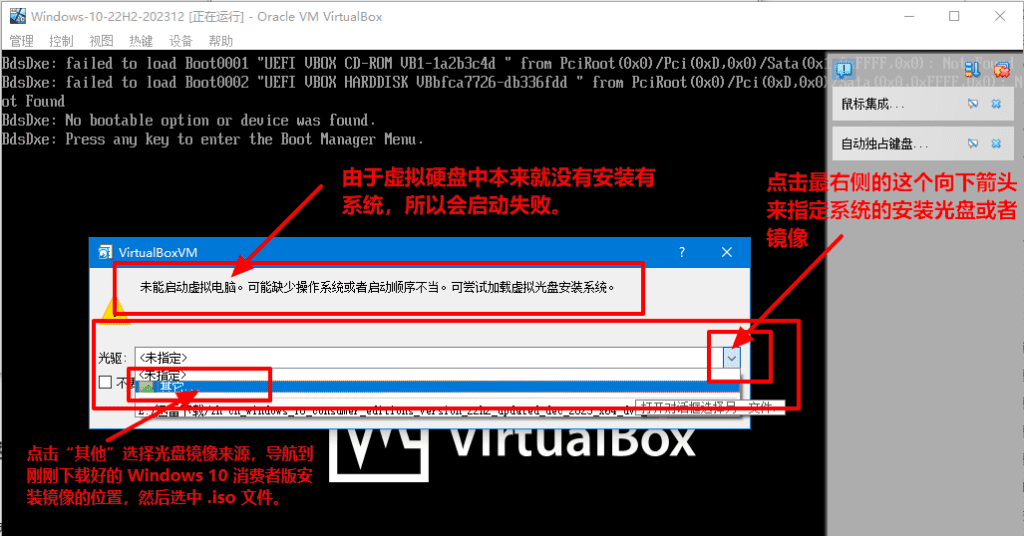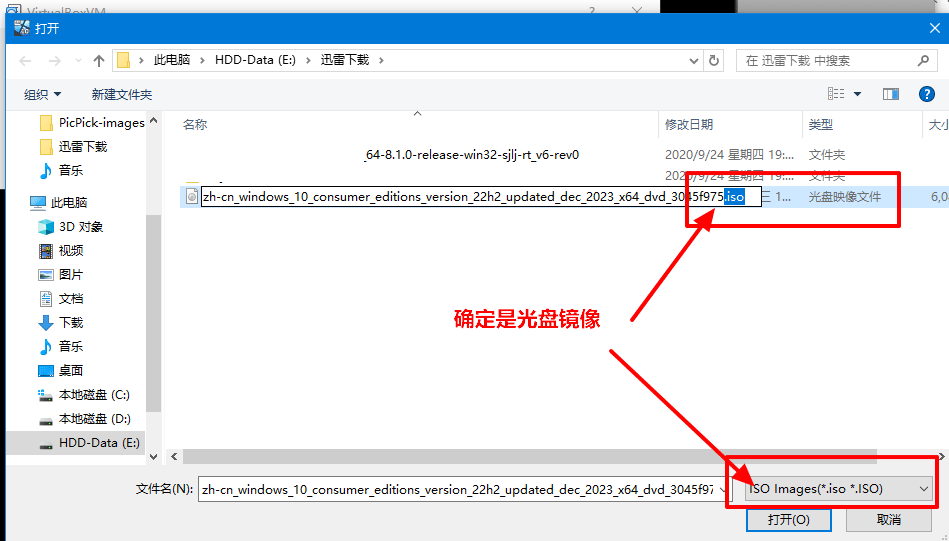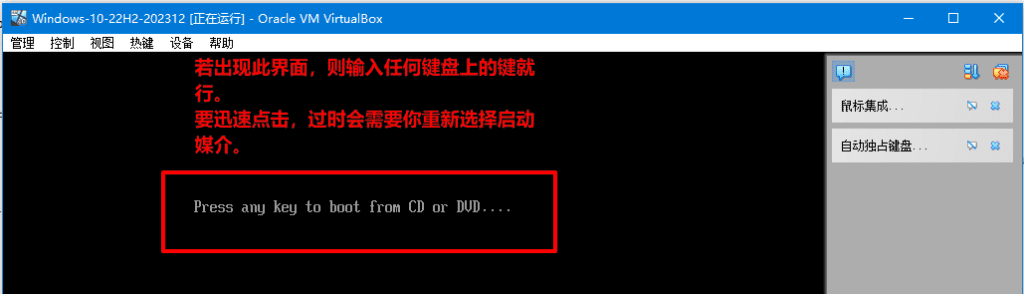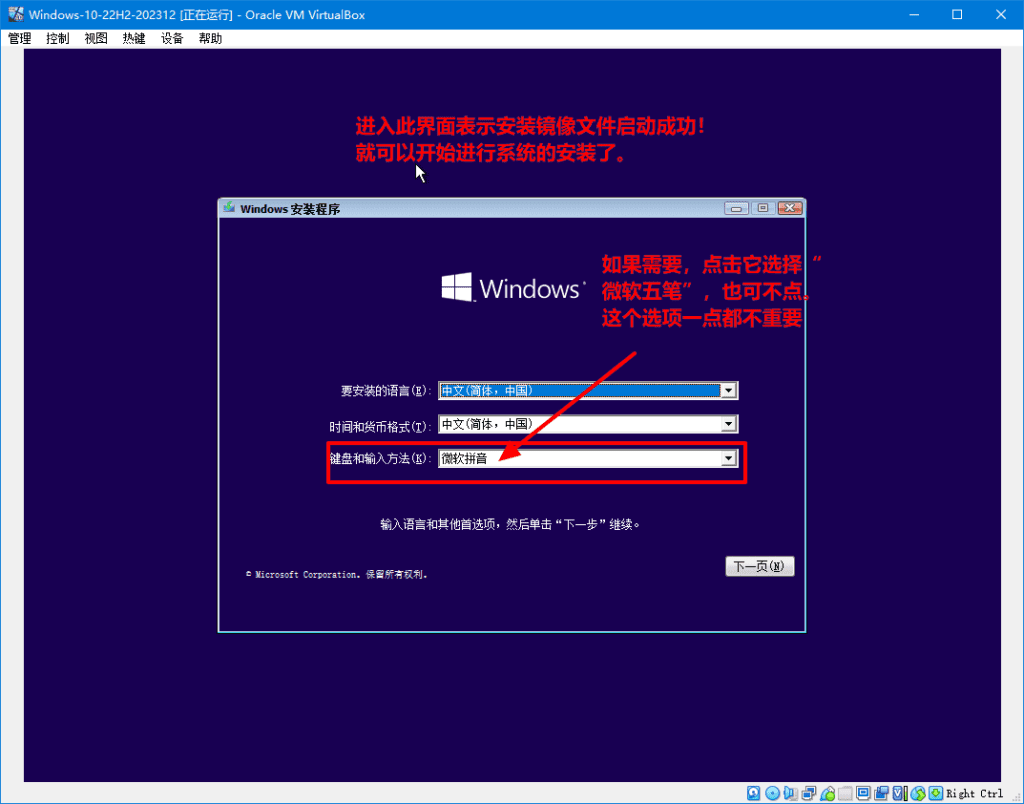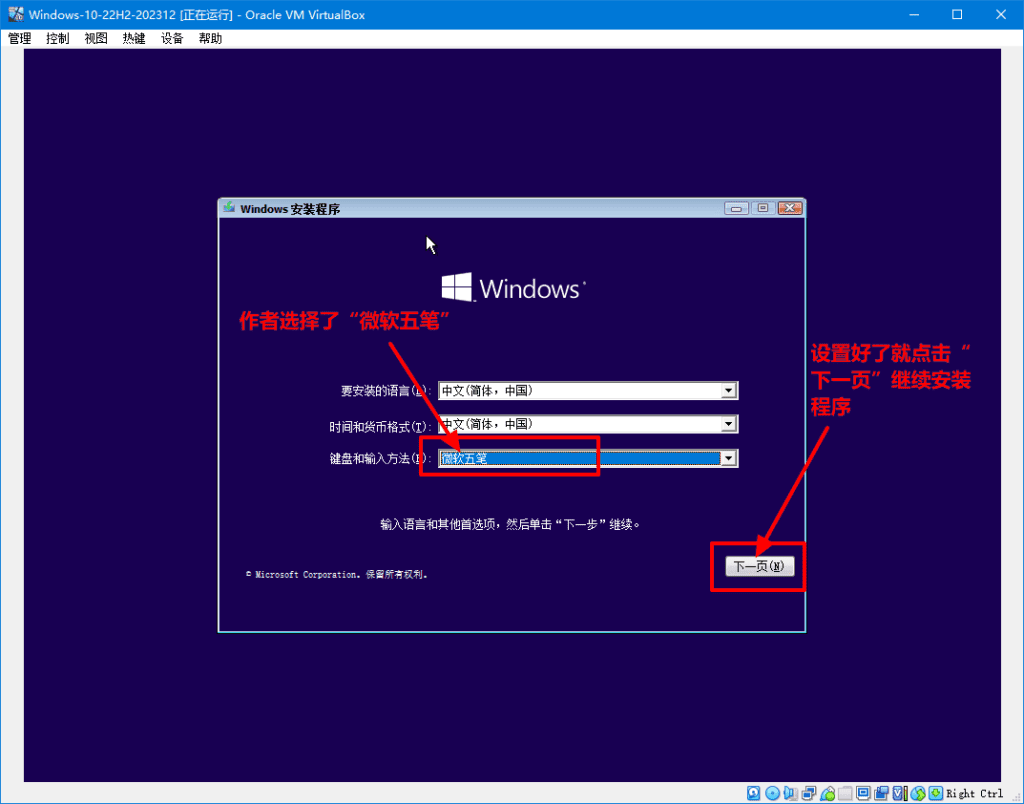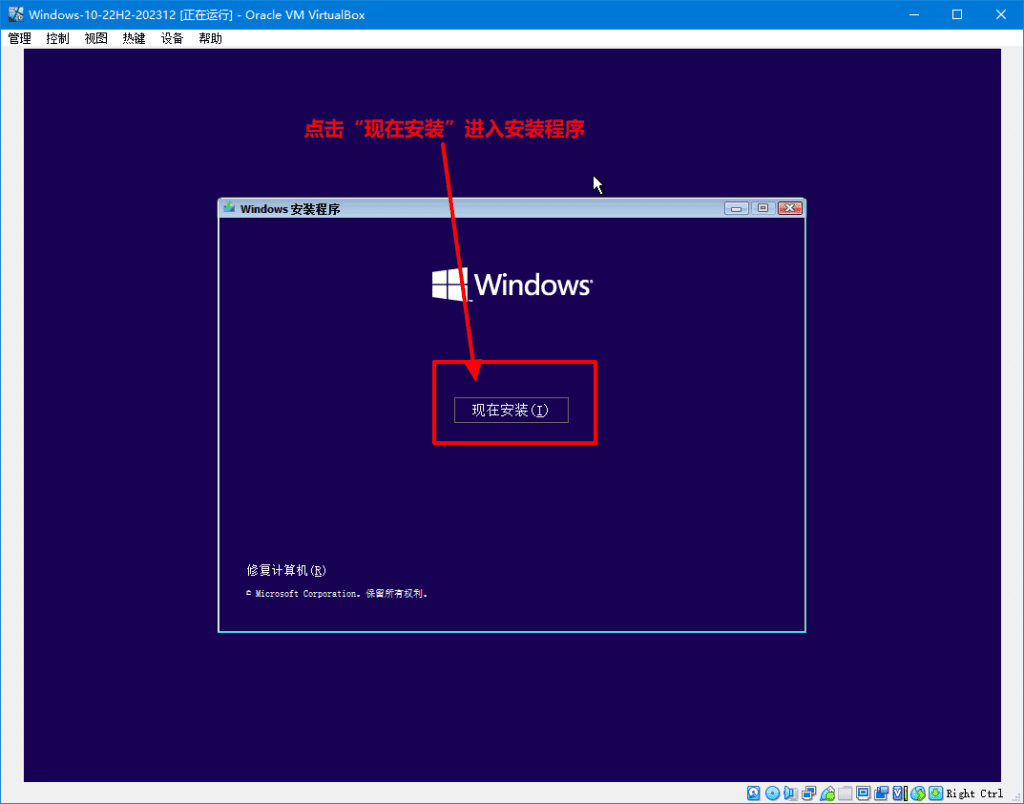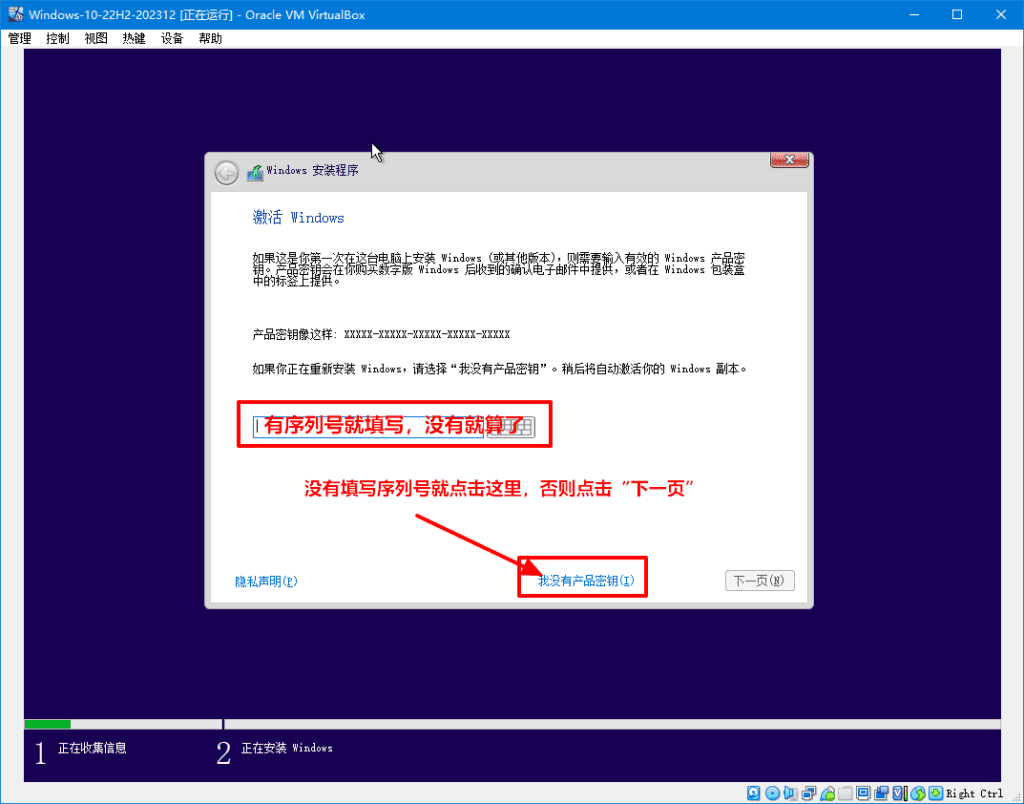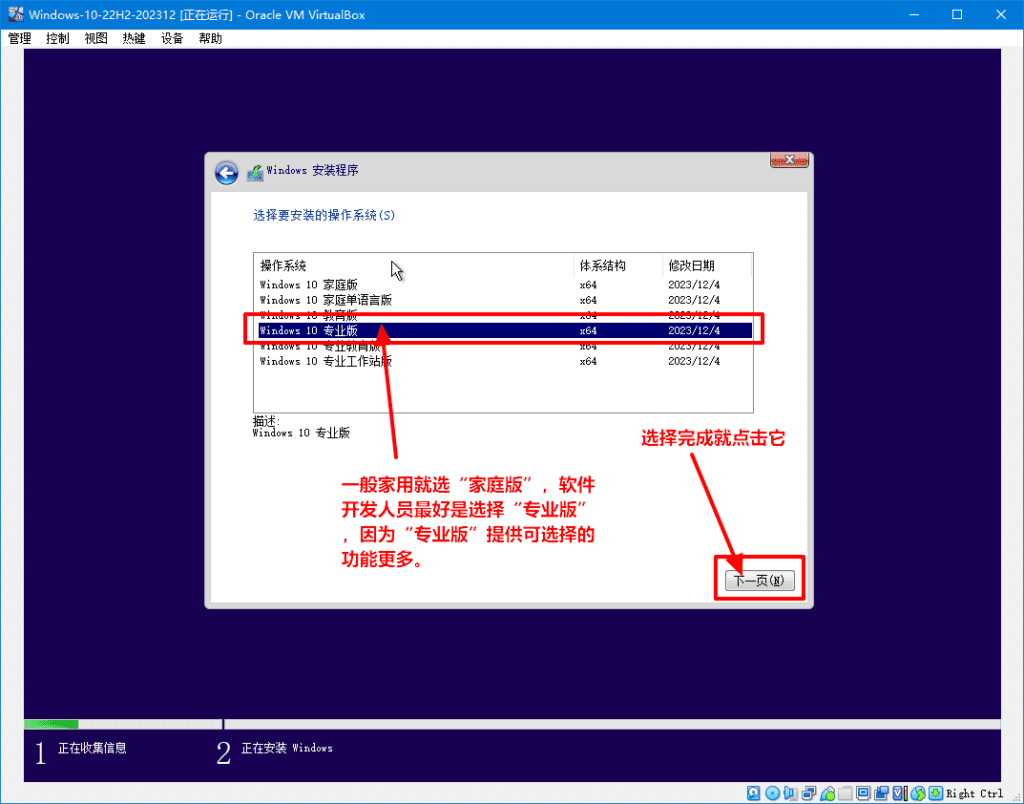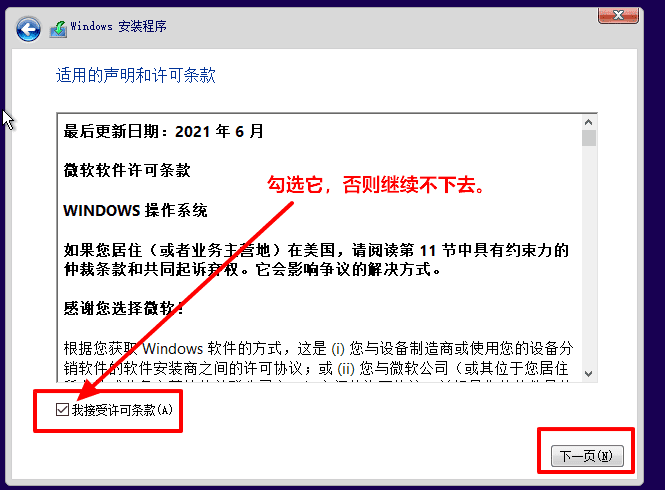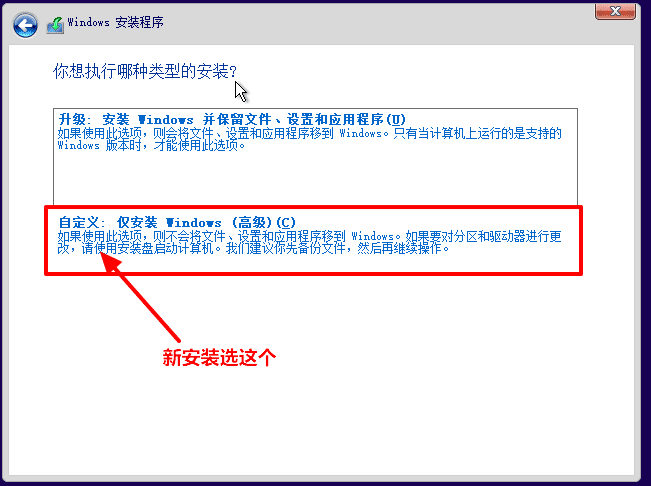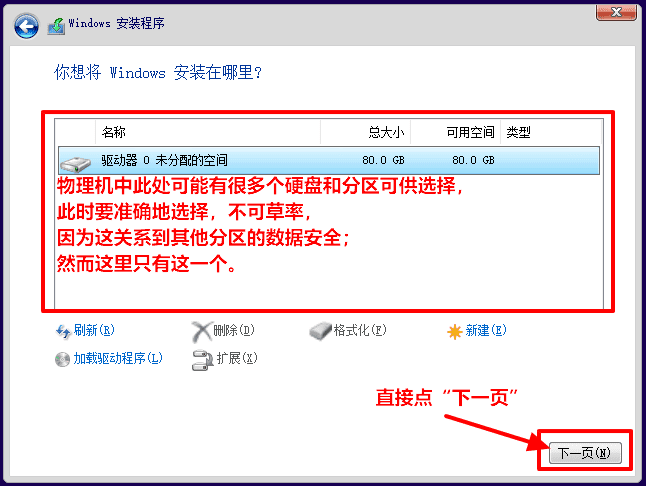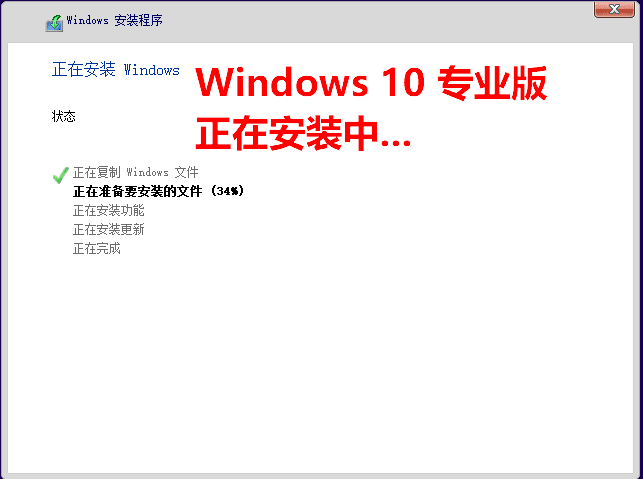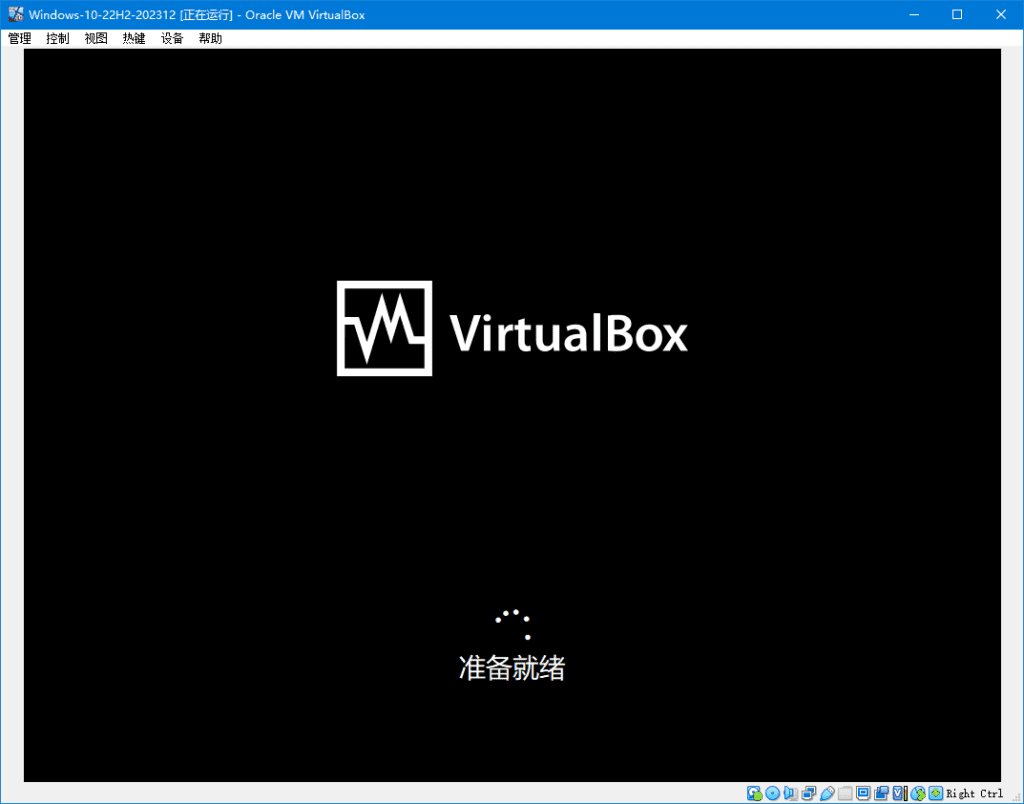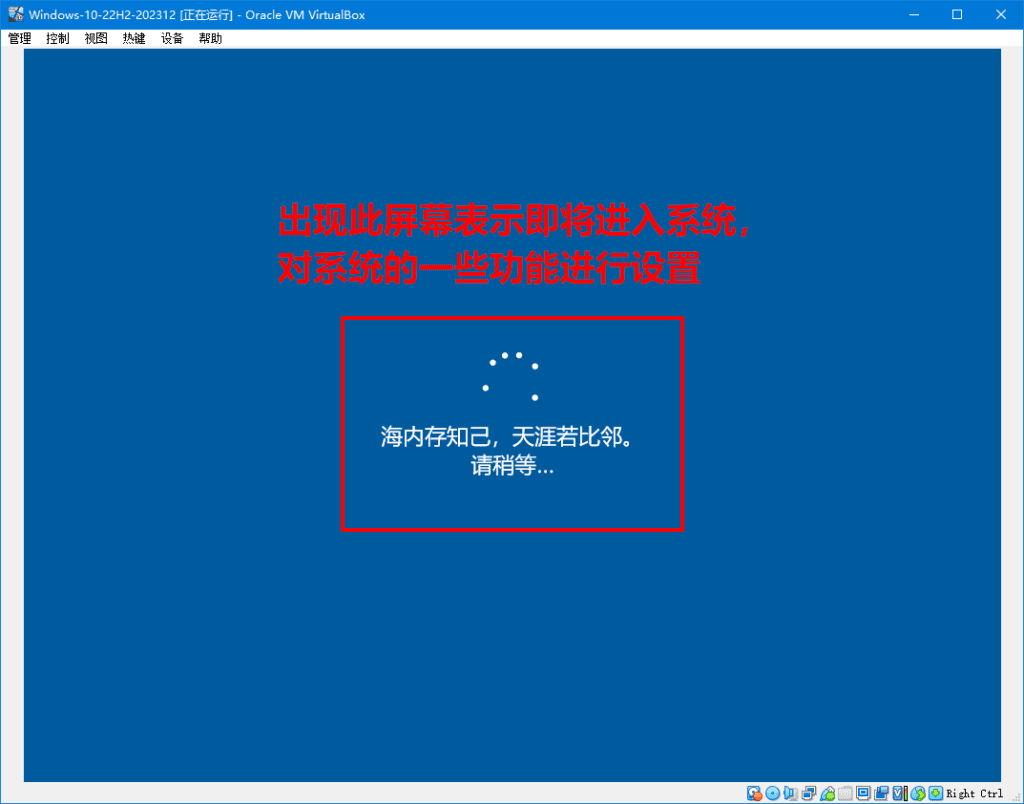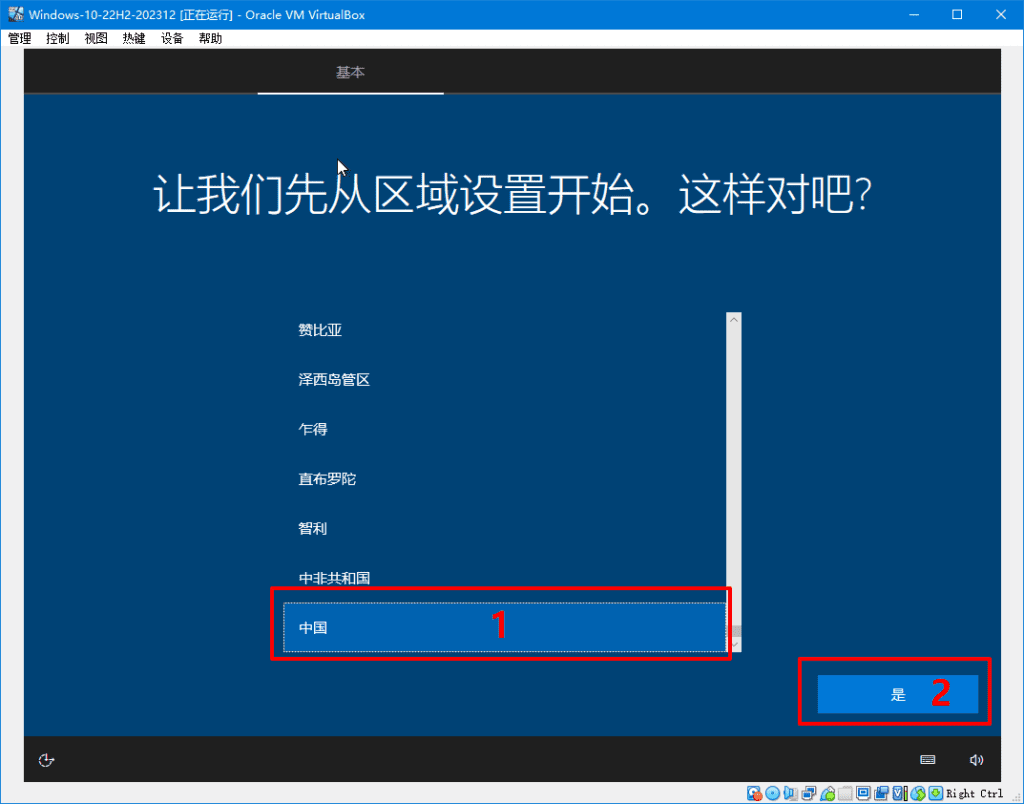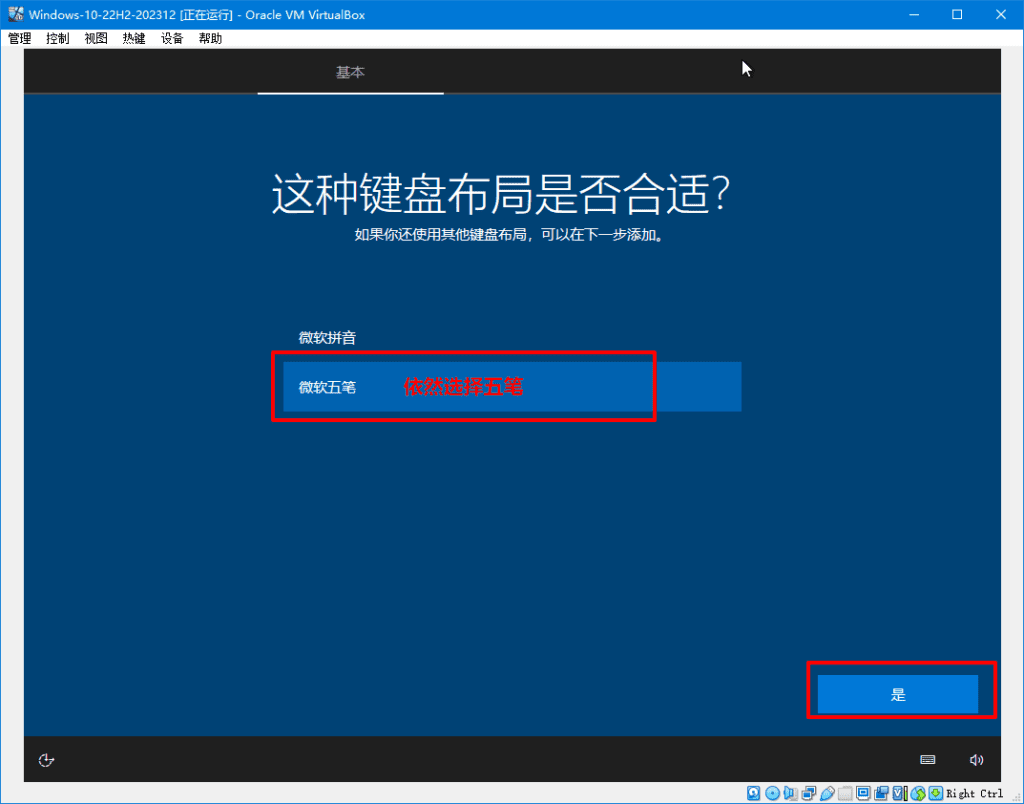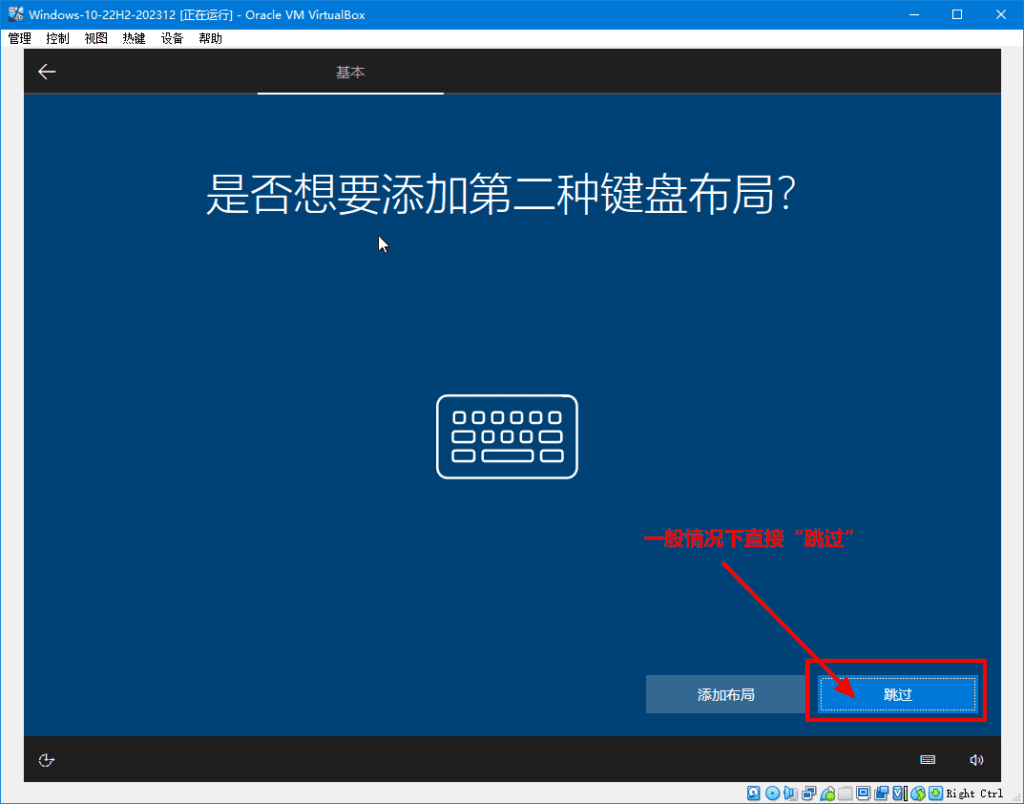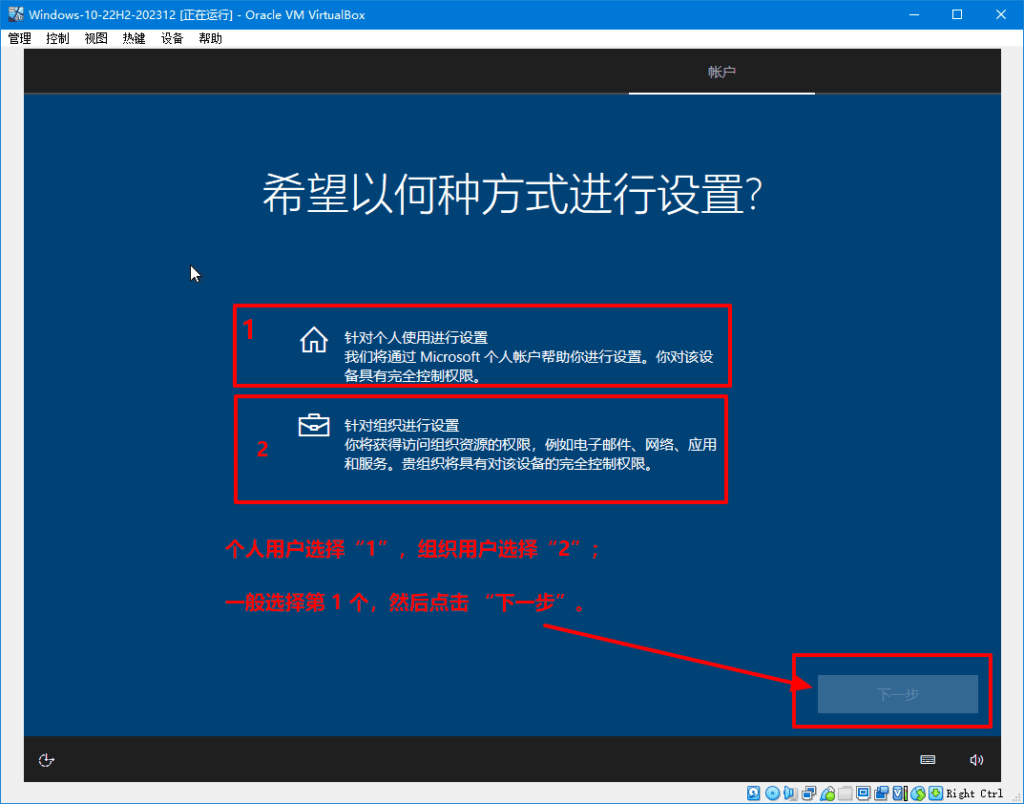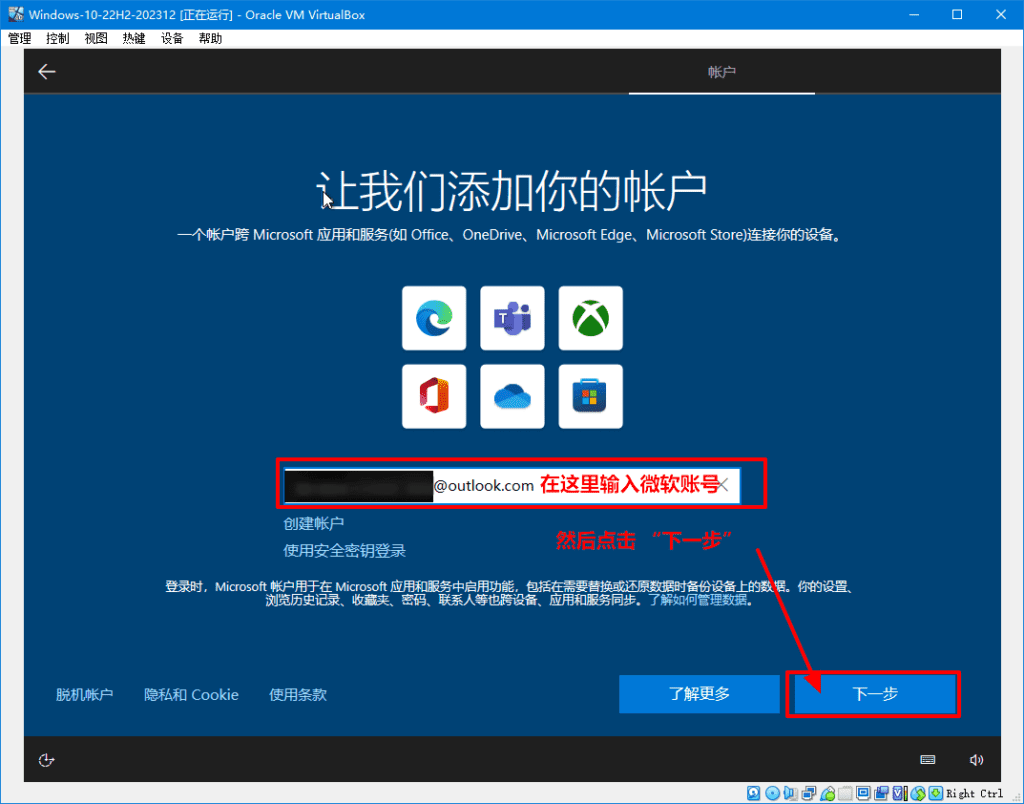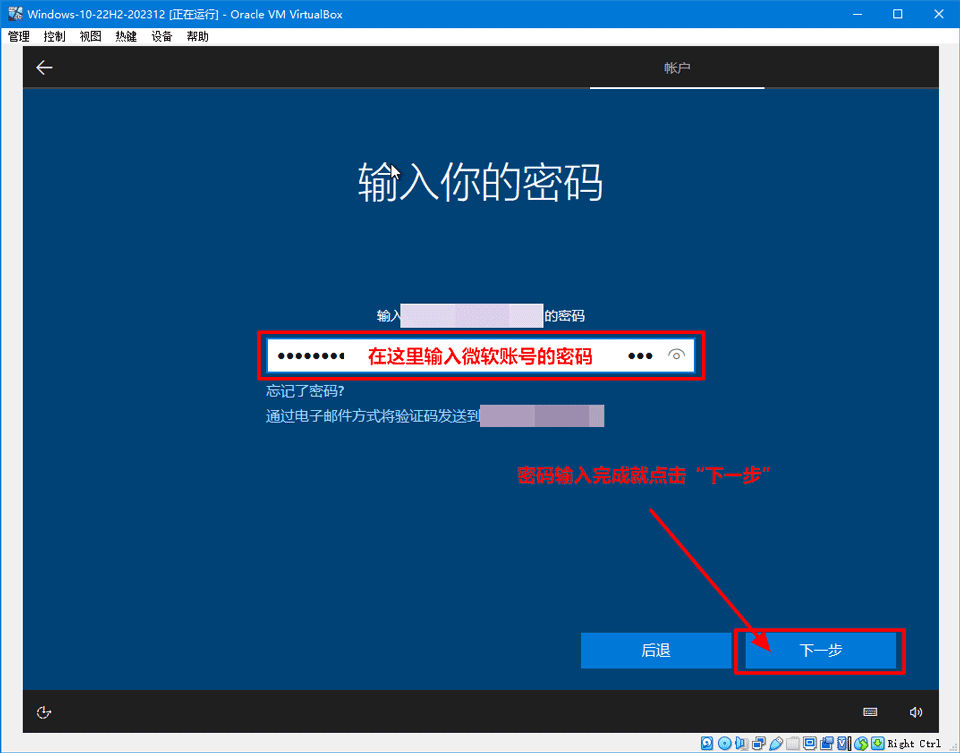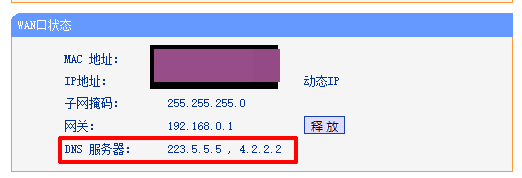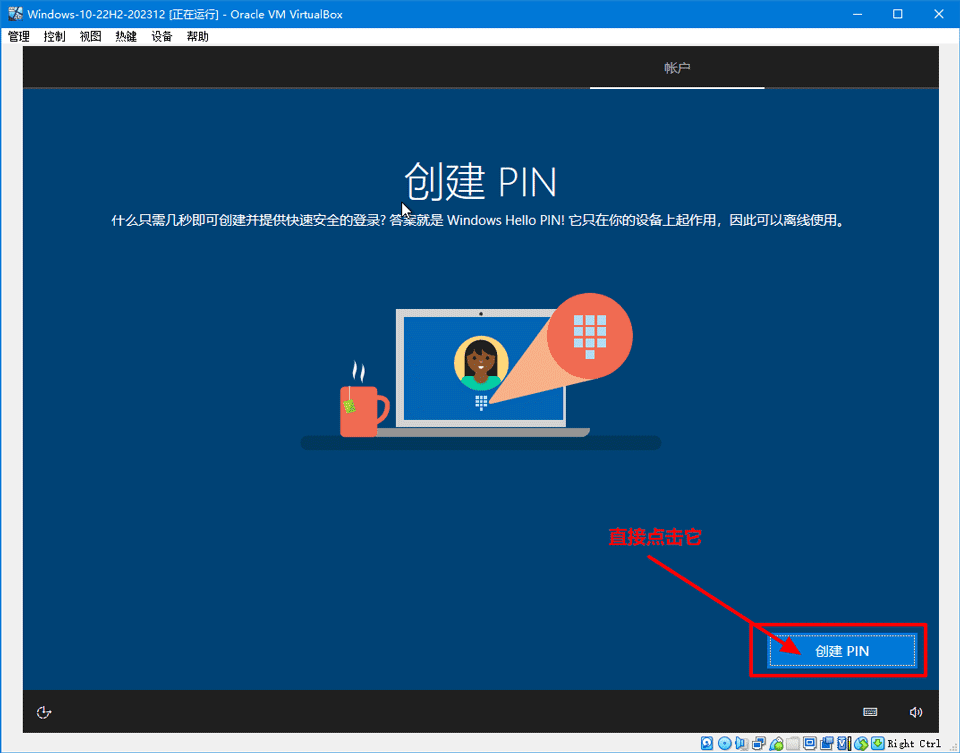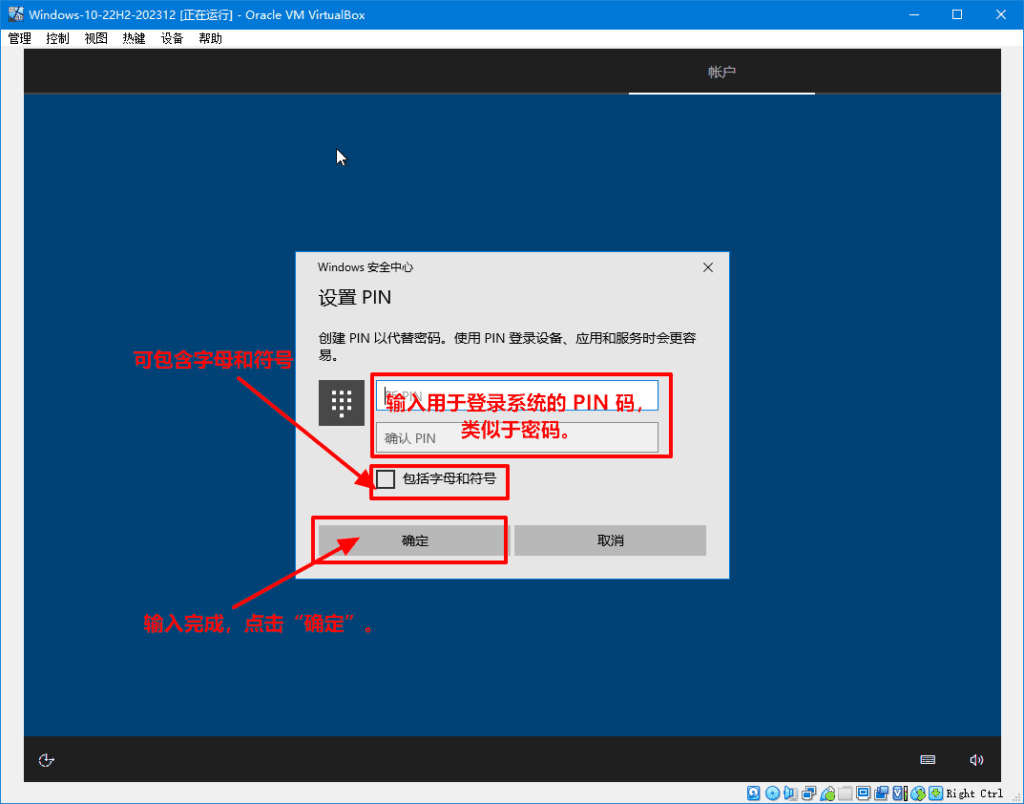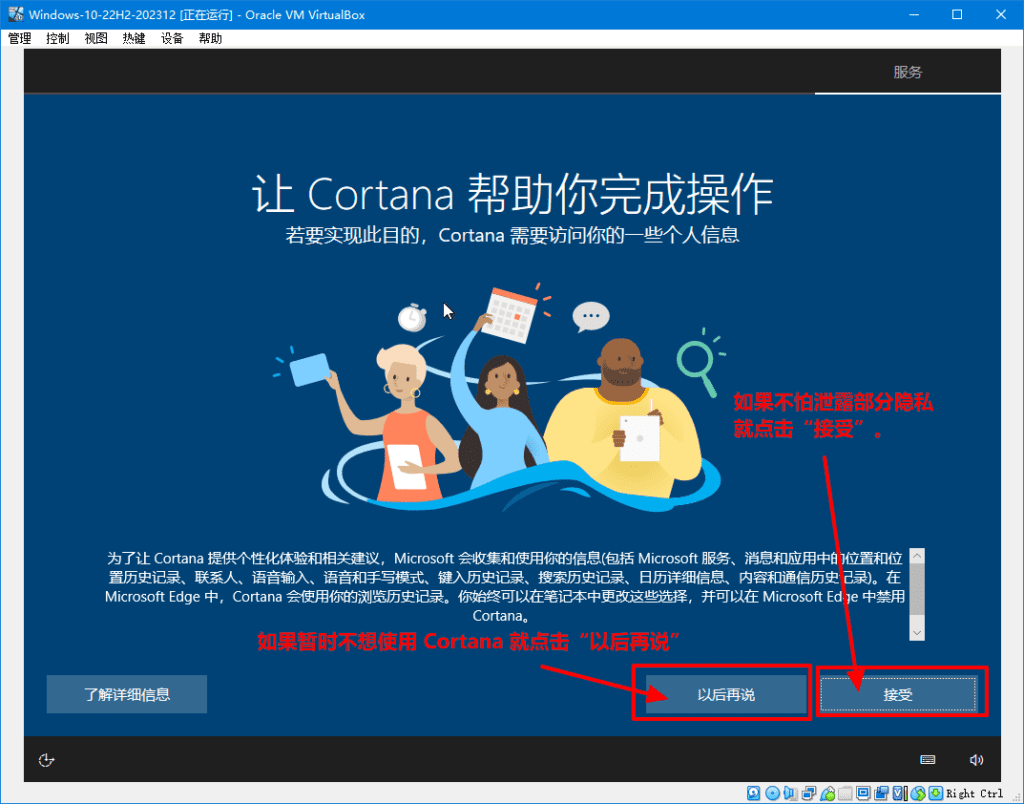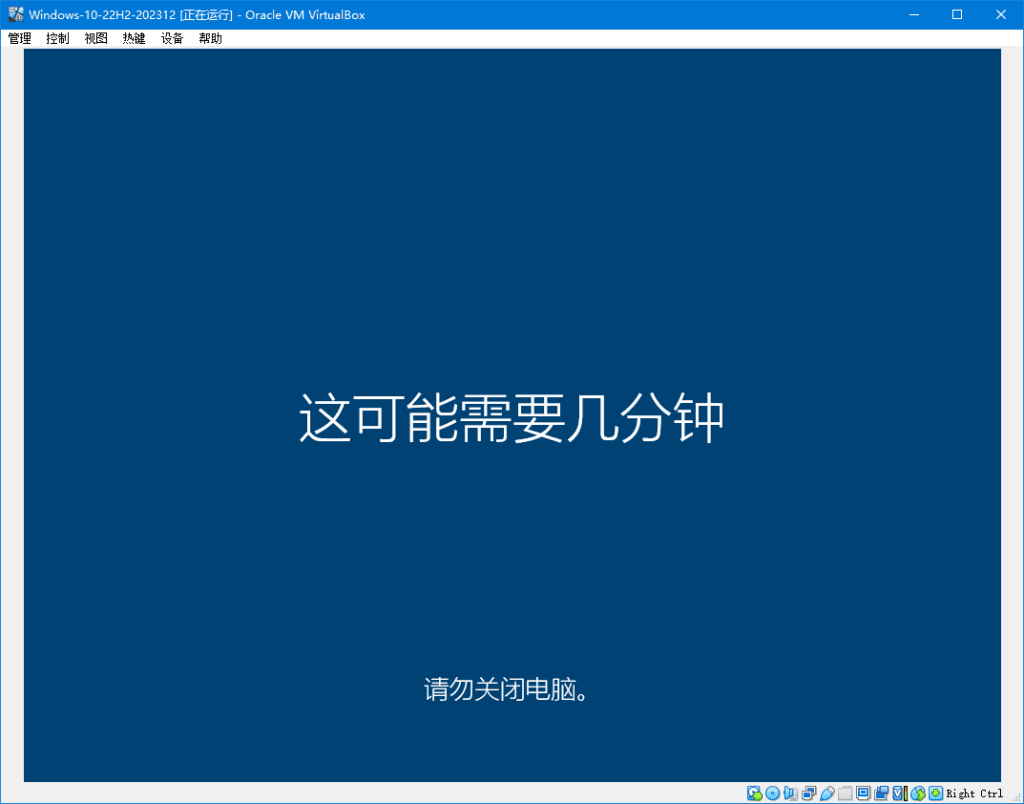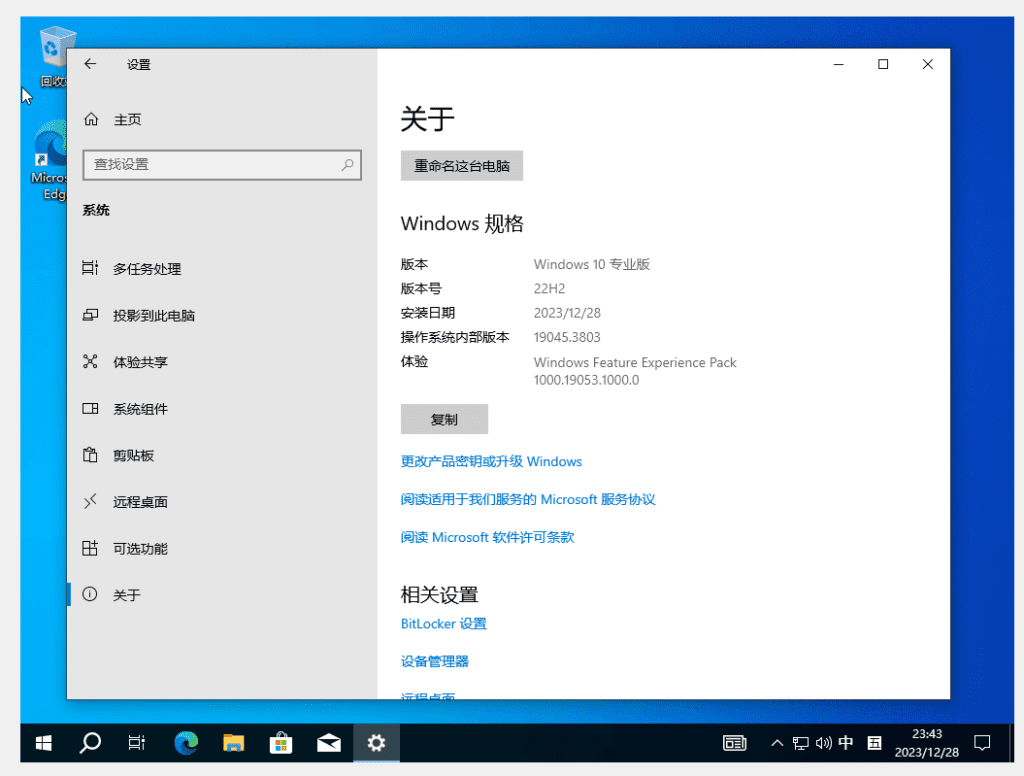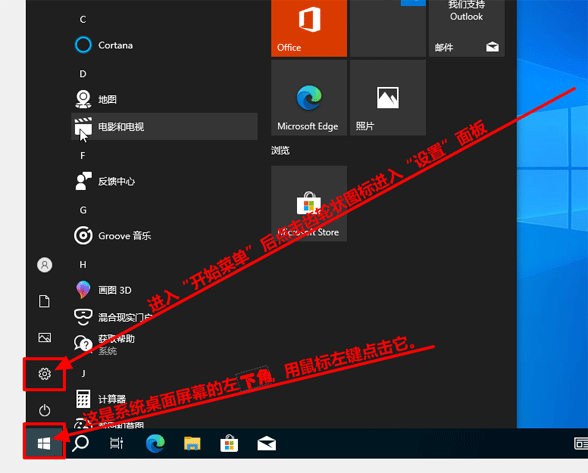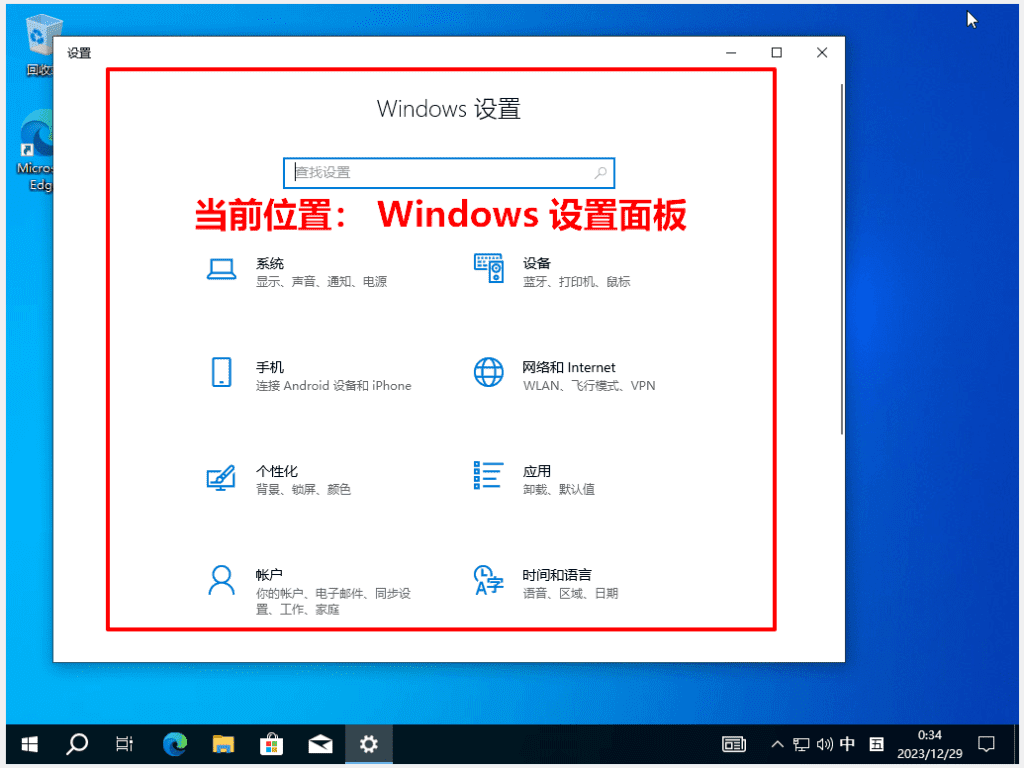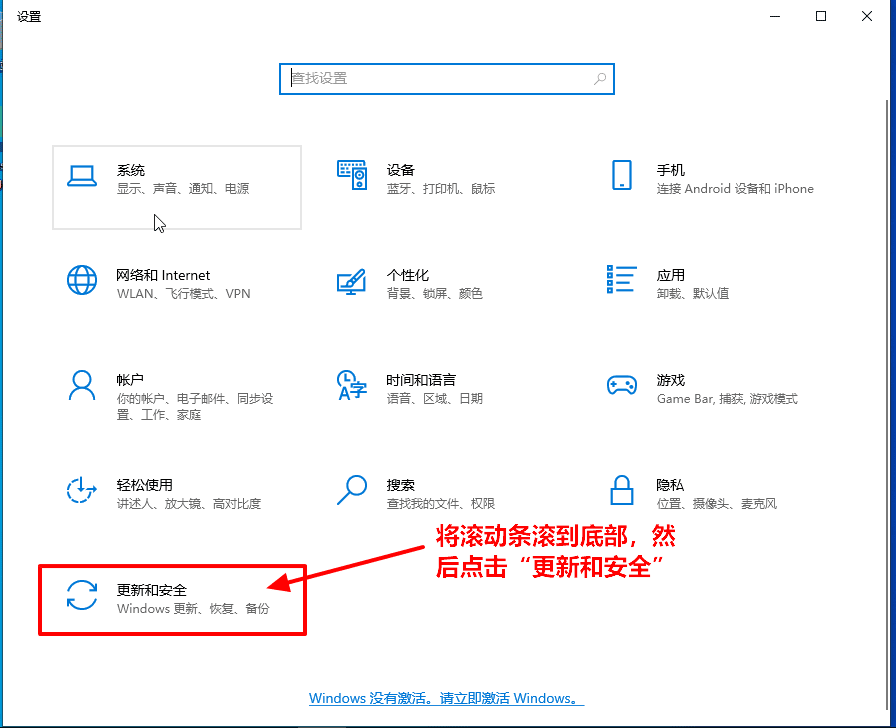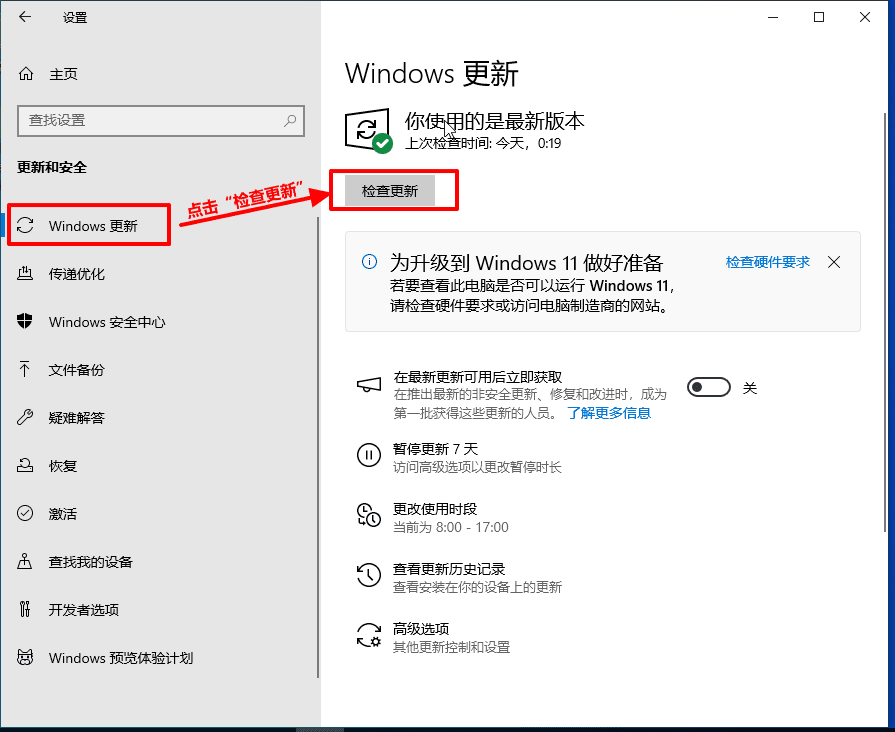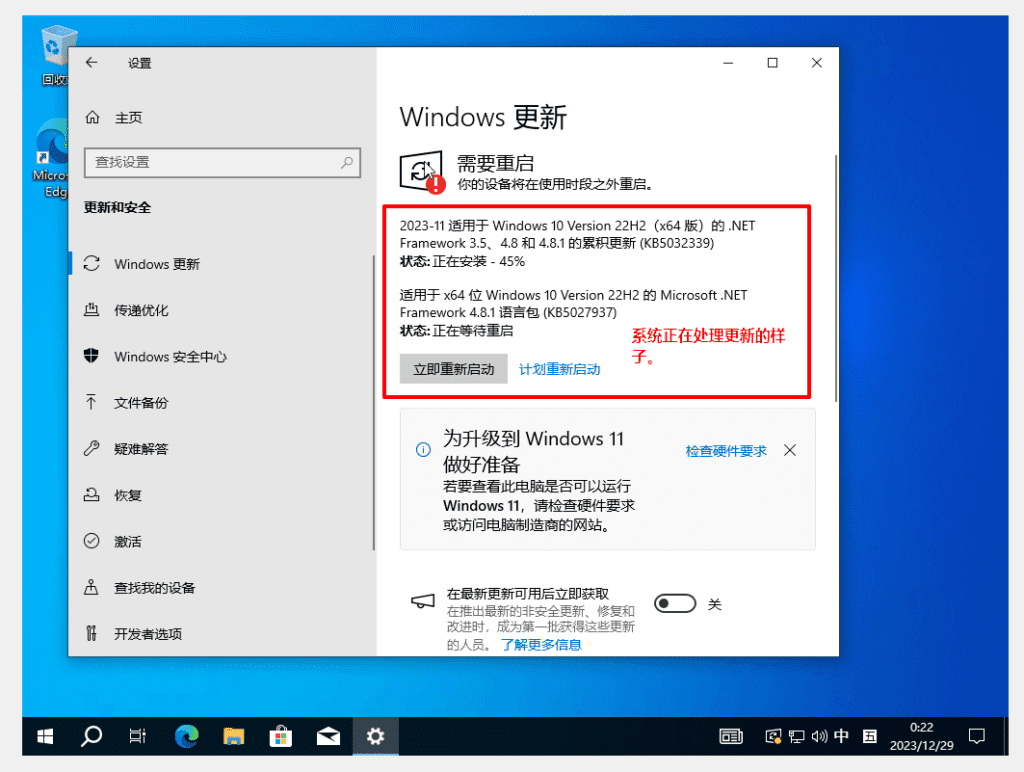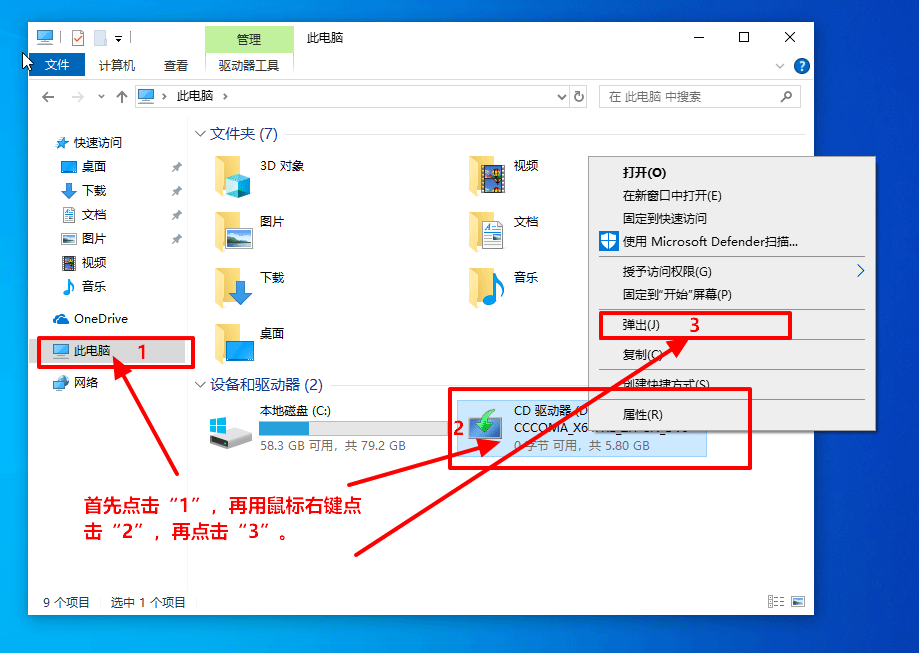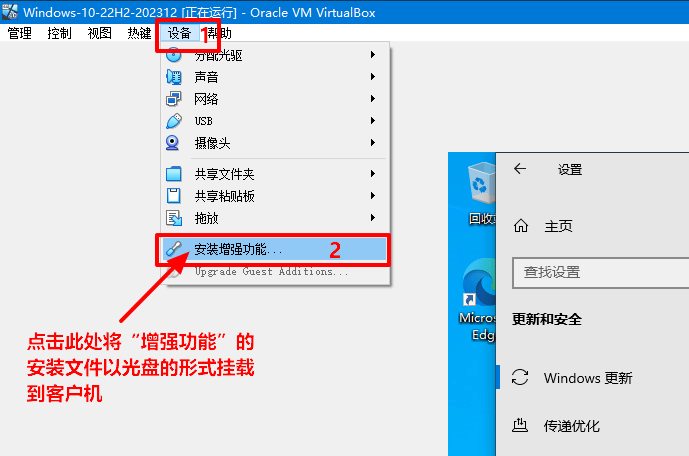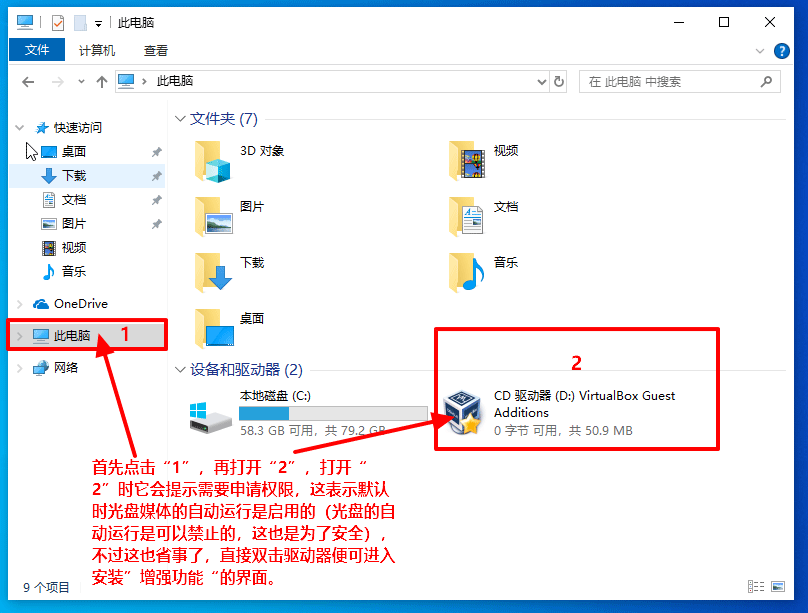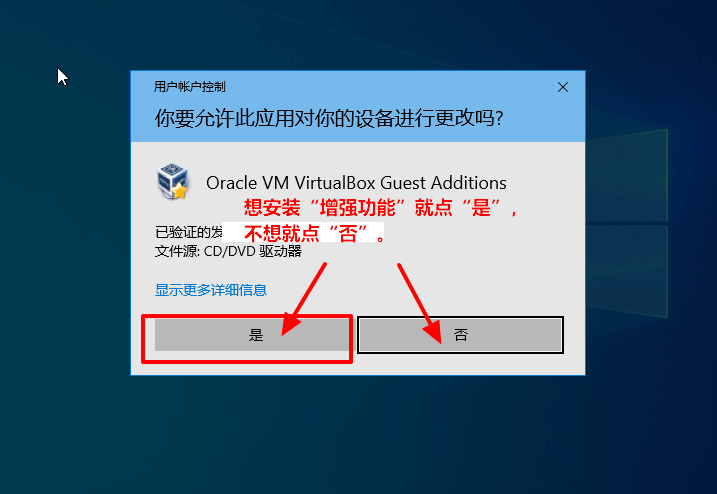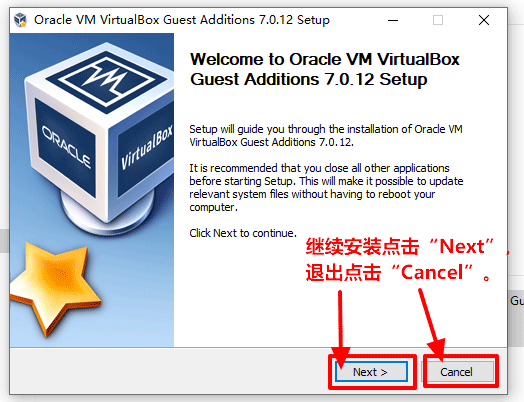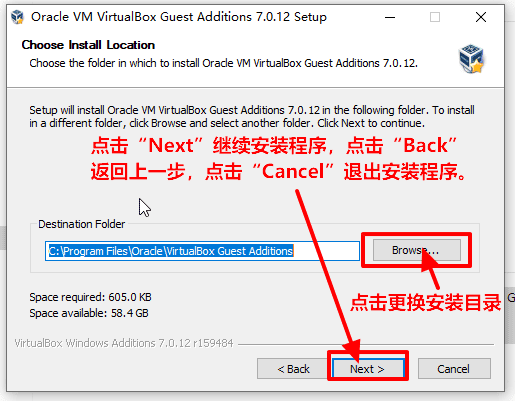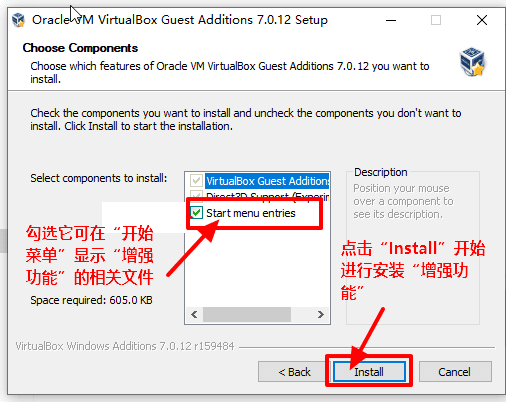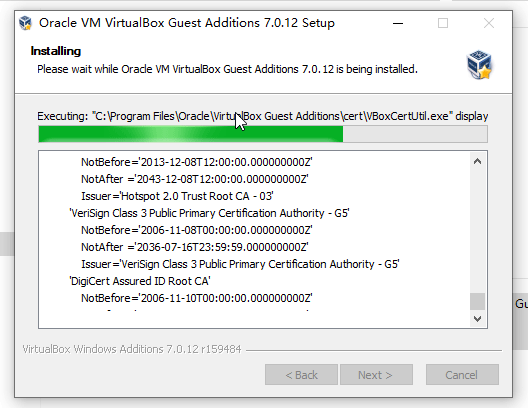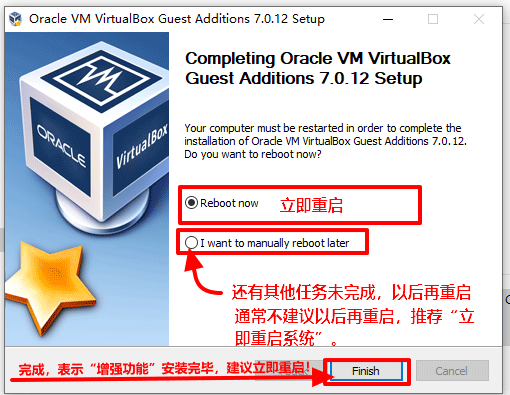本文的主要内容
本文的主要内容是在 VirtualBox 虚拟机安装 Windows 10 22H2 202312,从下载 Win 10 的安装镜像、安装 VirtualBox、创建虚拟机、配置虚拟机、光盘镜像的启动,到 Windows 10 的安装全过程,再到系统安装完成、如何更新系统,最后介绍了如何在客户机的 Windows 10 安装 VirtualBox 的“增强功能(Guest Additions)”。
为什么要安装 Windows 10 及 VirtualBox
平时作者使用的操作系统是优麒麟 Pro,一个基于 Ubuntu 的衍生版。由于需要写一篇关于 WSL(Windows Subsystem for Linux) 安装 Ubuntu 图形界面的教程,因而在物理机又安装了一个 Windows 10,但是不想破坏物理机的 Win 10,想到用虚拟机,所以在物理机的 Windows 10 下安装了最熟悉的虚拟机软件 VirtualBox(简称为“VBox”),然后在 VBox 上安装了 Windows 10 客户机。
那么,为什么非要在 Windows 下而不是优麒麟下安装 VBox 呢?那是因为 VBox 在 Linux 下运行要消耗过多的系统资源,CPU 和内存不太够用; 而 Windows 下它适配得很好。
系统环境
- Windows 10 22H2 202312;
- VirtaulBox 的当前最新版本(当前是 7.0.12,2023-12);
- 系统硬件支持“Hyper-V。
下载 Windows 10 安装镜像文件
最容易下载 Win 10 安装镜像的地方在 https://next.itellyou.cn/ 。
这个网站要注册才能下载,没关系,花个几分钟时间即可注册。
注册好用户就登录,然后在界面中找到“Windows 10”:
点击图片查看大图
选择“消费者”版本的 Win10 下载:
点击图片查看大图
当前(2023-12)最新的 Windows 10 消费者版本的安装镜像文件名是:“zh-cn_windows_10_consumer_editions_version_22h2_updated_dec_2023_x64_dvd_3045f975.iso”。
下载、安装和配置 VirtualBox
一、下载 VBox
VBox 的版本归档在网址:https://download.virtualbox.org/virtualbox/ 。
而当前(2023-12)VBox 的最新版本是 v7.0.12,所以当前最新版本的 VBox 可在 https://download.virtualbox.org/virtualbox/7.0.12/ 下载。
用浏览器访问以上网址,下载 VirtualBox-7.0.12-159484-Win.exe这个文件,它是 Windows 版本的 VirtualBox 安装文件,同时还要下载对应的扩展包 `Oracle_VM_VirtualBox_Extension_Pack-7.0.12-159484.vbox-extpack`,扩展包能让 VBox 安装“黑苹果”,以及更广泛的客户机操作系统支持。
二、安装 VirtualBox 和扩展包
安装 VirtualBox
安装 VirtualBox 很简单,只需要点开 .exe 可执行文件,然后在窗口中不停地点下一步就行了。
安装 VBox 扩展包
启动 VBox 主程序,然后将扩展包“Oracle_VM_VirtualBox_Extension_Pack-7.0.12-159484.vbox-extpack”从文件夹里拖进 VBox 的主界面里面
“同意安装”扩展包(必须将滑块滑到底部才可点击):
点击图片查看大图
正在安装扩展包:
关注微信公众号:程序知路(fileio)
回复关键词 post4449 获取解锁密码
总结
又到总结一整篇文章的时候了!
首先,本文的主要内容仍然是 VirtualBox 虚拟机安装 Windows 10 系统的安装教程,其实,无论是在虚拟机中安装,还是在物理机中安装,对于 Windows 的安装过程都是类似的,思想都是一样的。
其次,在安装 Windows 10 之后,还介绍了如何更新系统,使系统获得最新支持的系统模块和驱动程序; 更新并完成并且重启系统之后,还花大幅篇章重点介绍了如何一步一步地在 Windows 10 安装 VIrtualBox 的“增强功能”。
鉴于本人的相关知识储备以及能力有限,本博客的观点和描述如有错漏或是有考虑不周到的地方还请多多包涵,欢迎互相探讨,一起学习,共同进步。
本文章可以转载,但是需要说明来源出处!
本文使用的部分图片来源于网上,若是侵权,请与本文作者联系删除: admin@icxzl.com