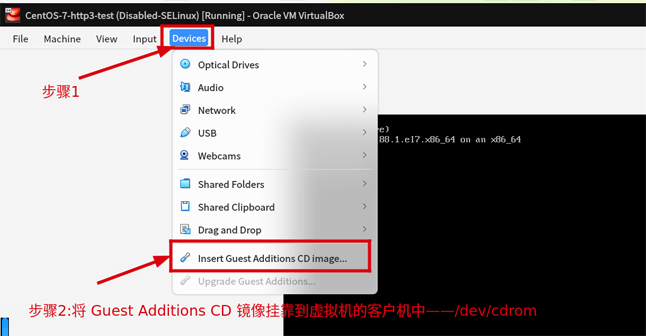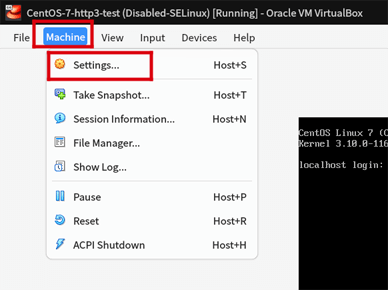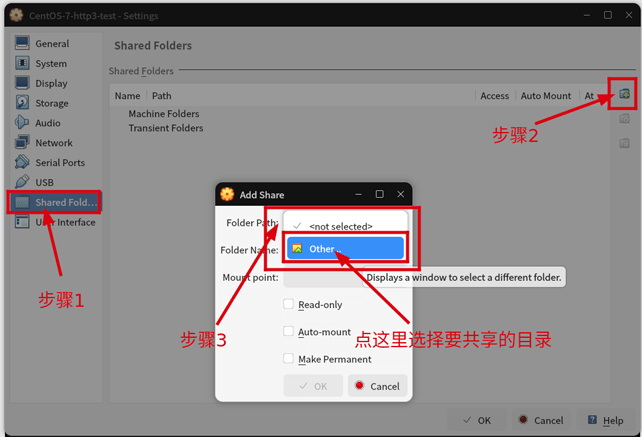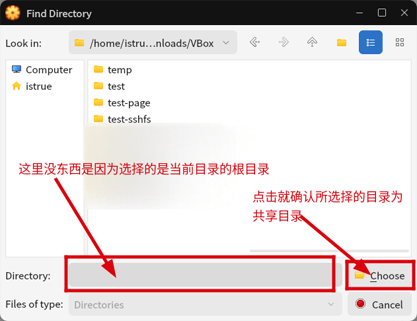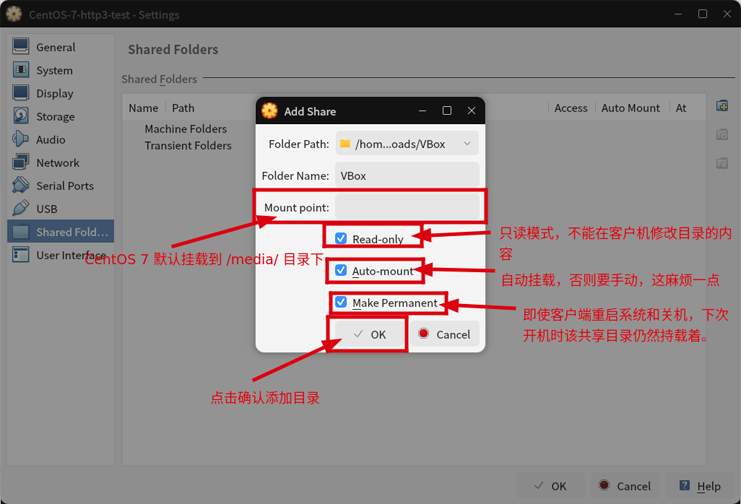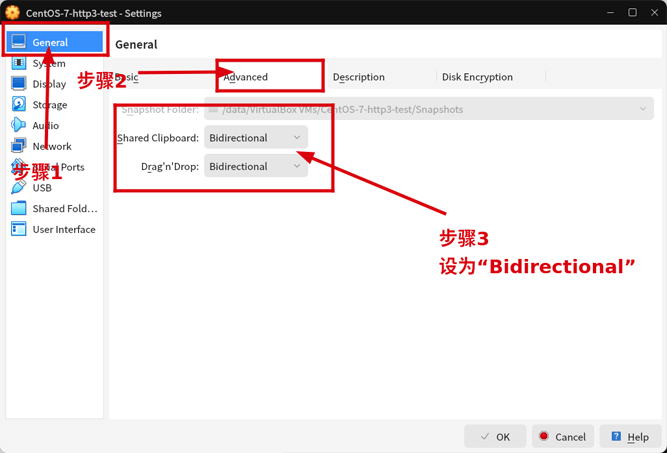前言
本文的主要内容是安装“VBox 增强工具”,同时简单地介绍利用 Guest Additions 对宿主机与客户机的目录共享。
默认情况下, VirtualBox 是不能与客户机进行文件交换或共享的。
如果客户机是 Linux 操作系统,并且安装运行有 SSH 服务器,那么可以通过 SCP 或者 SFTP 进行文件交换。
又或者可以使用 Rsync 或 FTP。
VBox 的扩展 Guest Additions 可以做这件事,并且很简单。
只要成功安装了该扩展,然后在客户机挂载共享的目录,那么,就可以在客户机像操作本地文件一样操作宿主机指定的文件和目录了。
安装依赖
在客户机 CentOS 7 执行这步。
yum install -y bzip2 kernel-devel gcc make perl
挂载设备到客户机
挂载 CDROM 并复制其文件
mount /dev/cdrom /media
cp -r /media/* /mnt
umount /media
安装 Guest Additions
cd /mnt
./VBoxLinuxAdditions.run
rm -rf /mnt/*
重启客户机生效
reboot
验证生效
要验证刚刚安装好的 Guest Addtions 是否成功,可通过是否能正确挂载目录到客户机。
在 VBox,挂载目录也称目录共享,将宿主机目录共享到客户机是时常要用到的功能,并且必须成功安装 Guest Additions 才能完成。
宿主机和客户机之间如何共享目录
挂载目录的步骤如下:
- 点击客户机窗口菜单栏的“Machine”;
-
在弹出菜单中点击“Settins…”:
点击图片查看大图
-
依次展开“Shared Fold…”(步骤 1) -> 点击“步骤 2” -> “步骤 3” -> “Other”选择宿主机的目录:
点击图片查看大图
-
选择要共享的目录,然后点击“Choose”:
点击图片查看大图
-
选择目录完成后,返回“Add Share”窗格,然后设置一些选项:
点击图片查看大图
在客户机验证目录是否成功共享
# 首先要保证共享目录中有内容,VBox 是目录的名称,
# 默认是宿主机被共享目录的根目录名称,
# 也可在上述的最后一个步骤中设置
ls /media/sf_VBox/
# 列出共享目录的内容(这些都是宿主机里的文件和目录)
如果没有 /media/sf_VBox/ 这个目录,代表 Guest Additions 安装失败。
后记
Guest Additions 不仅可以在客户机与宿主机共享目录,还可以互相直接复制粘贴文本,和互相拖拽文件或目录。
当然,复制和拖拽只能在图形界面间进行,如果客户机没有图形界面,那么就不可能做这两件事。
要做到这两件事,必须配置虚拟机,就按以下方法配置:
点击图片查看大图
小贴士:拖拽文件的效率比直接共享目录低得多,而且可能会很卡。
鉴于本人的相关知识储备以及能力有限,本博客的观点和描述如有错漏或是有考虑不周到的地方还请多多包涵,欢迎互相探讨,一起学习,共同进步。
本文章可以转载,但是需要说明来源出处!
本文使用的部分图片来源于网上,若是侵权,请与本文作者联系删除: admin@icxzl.com