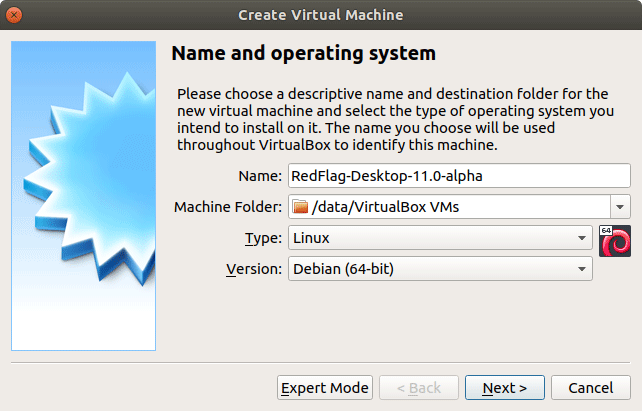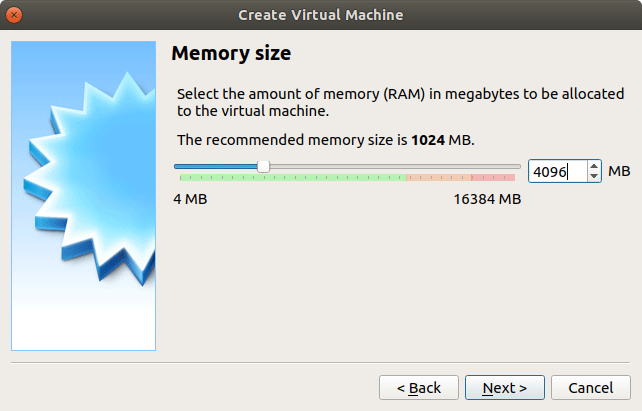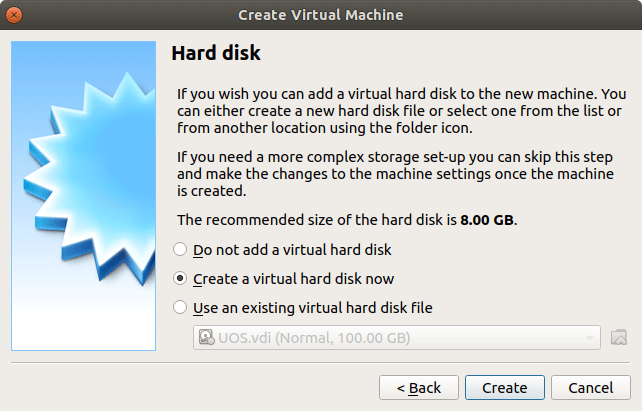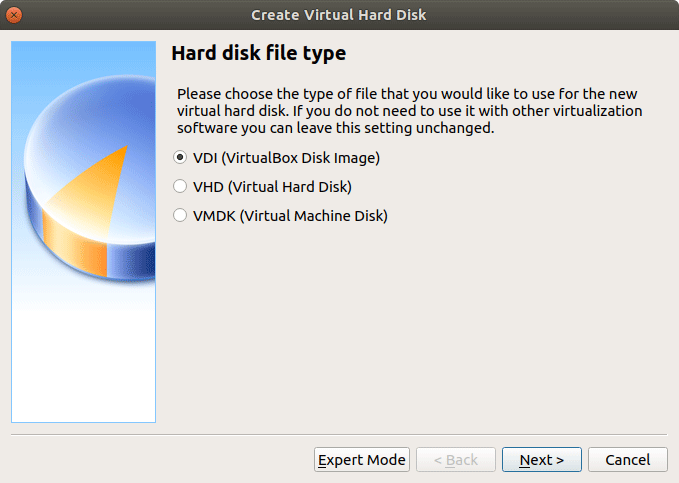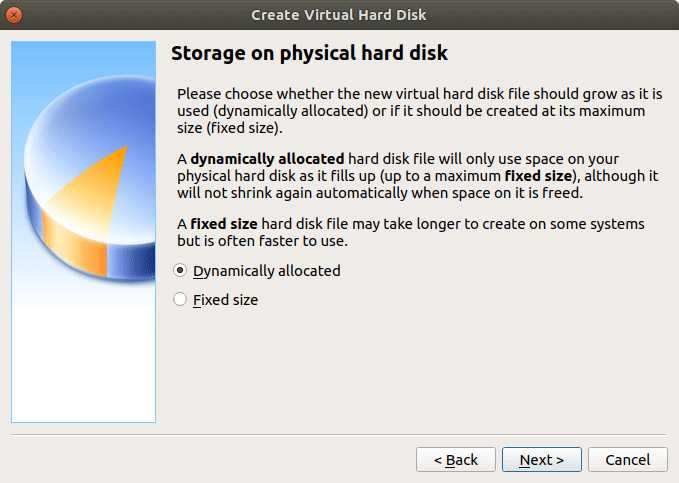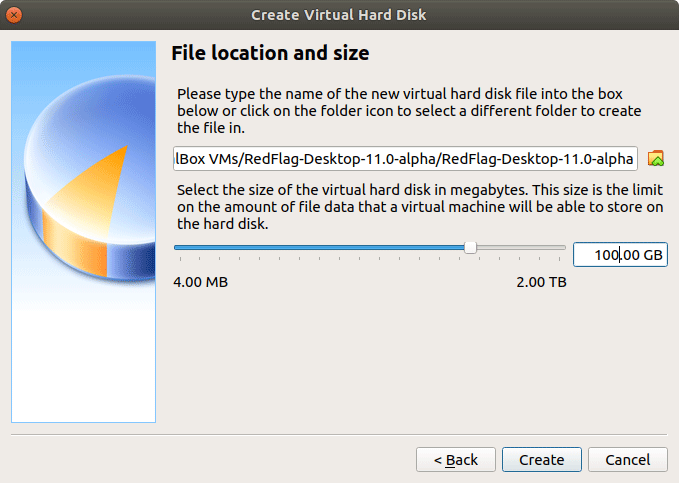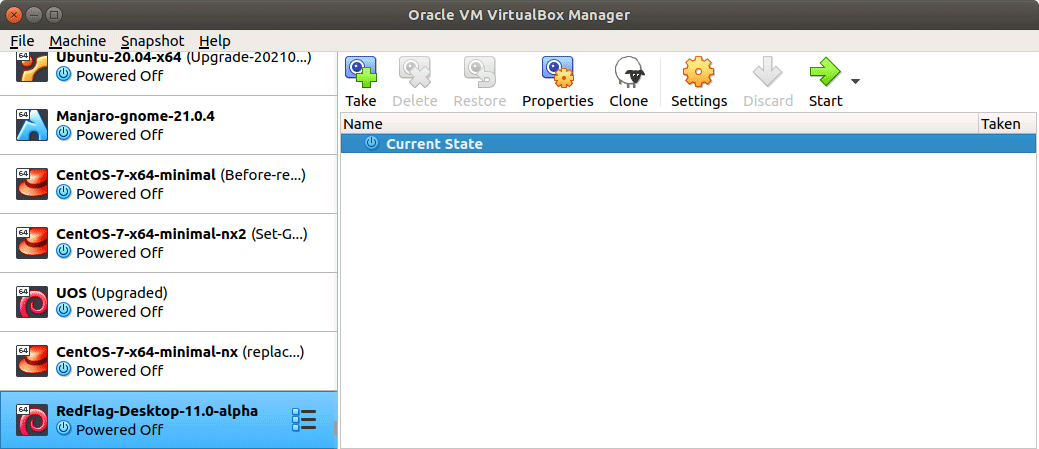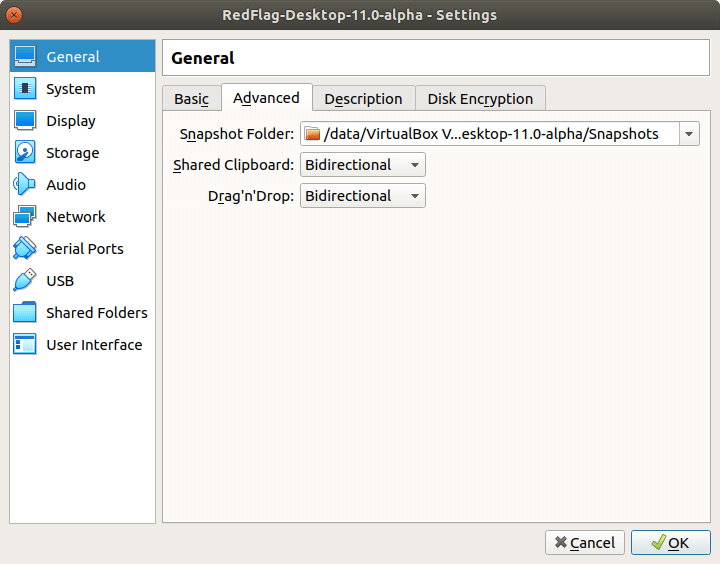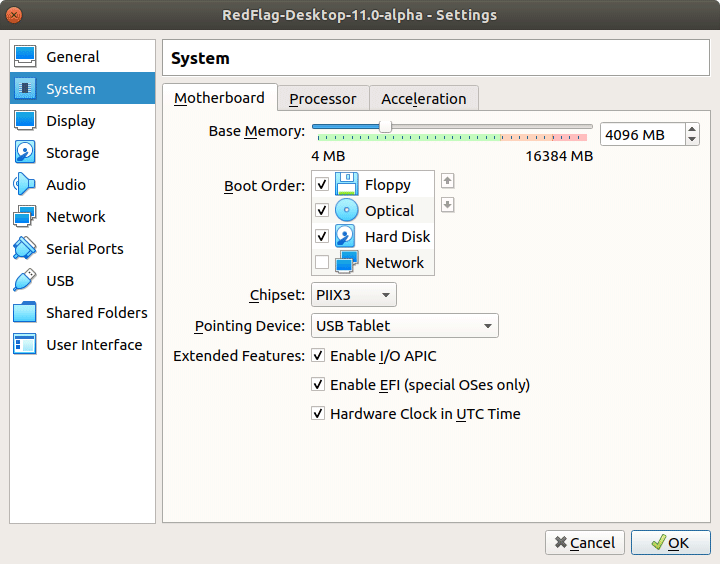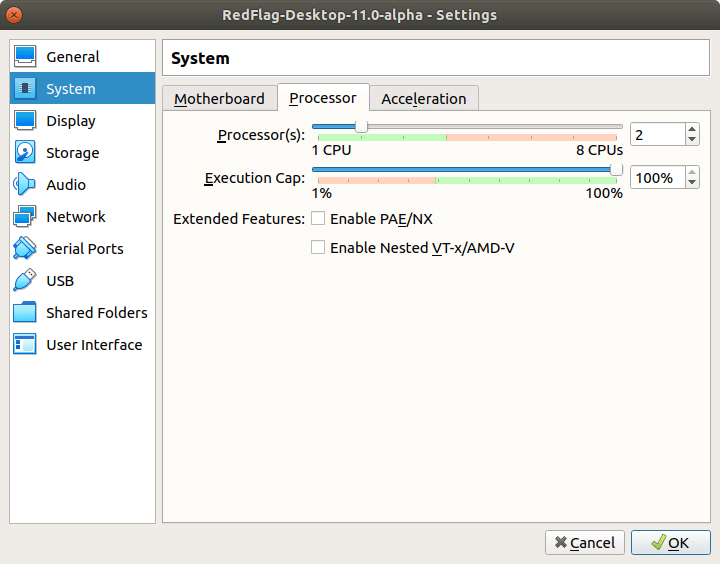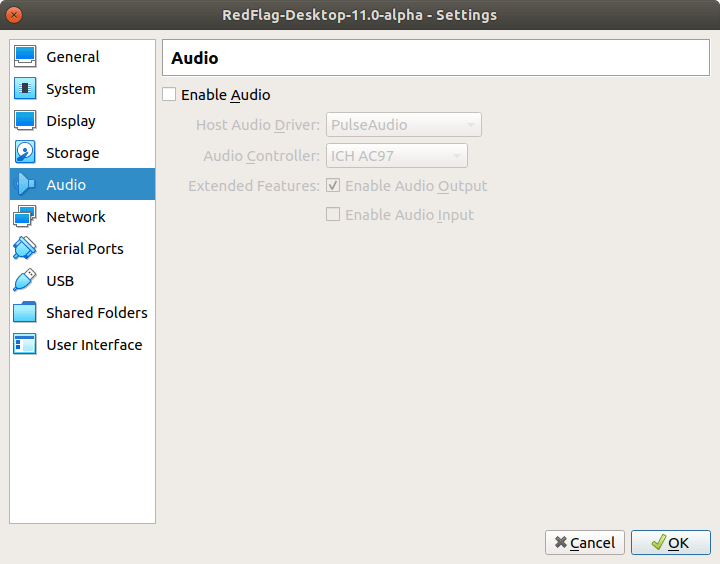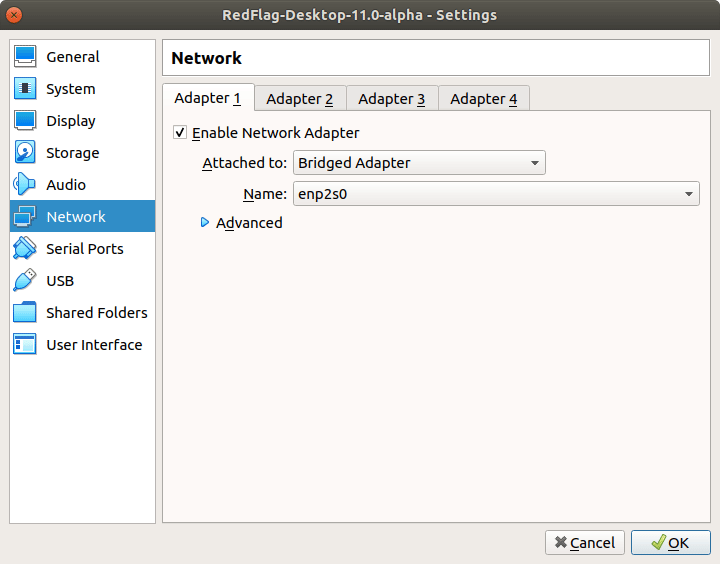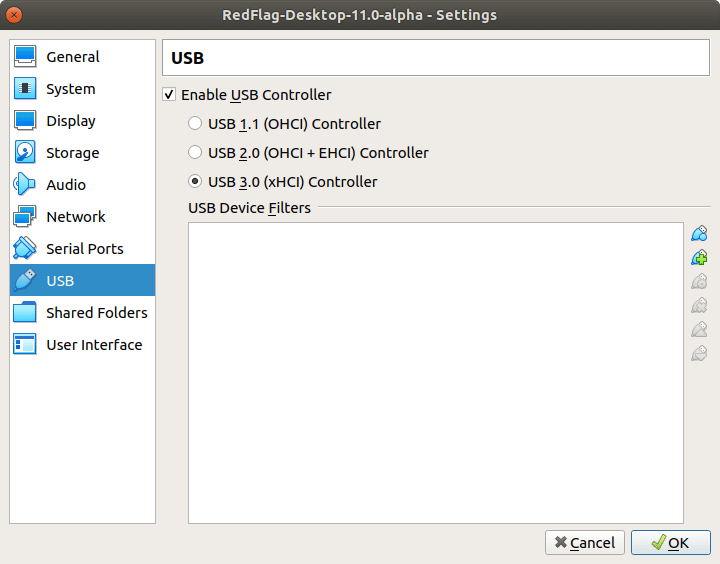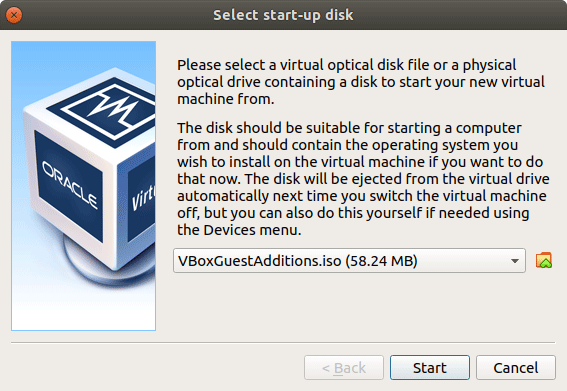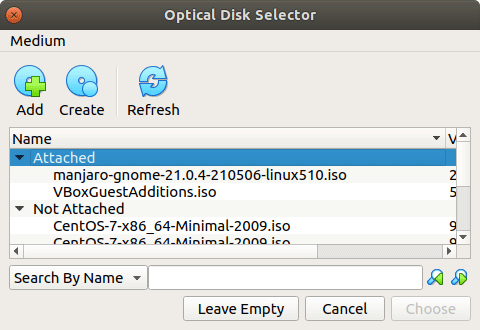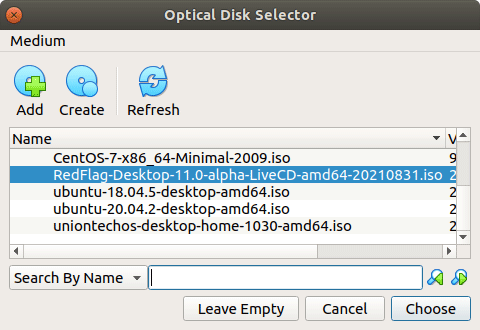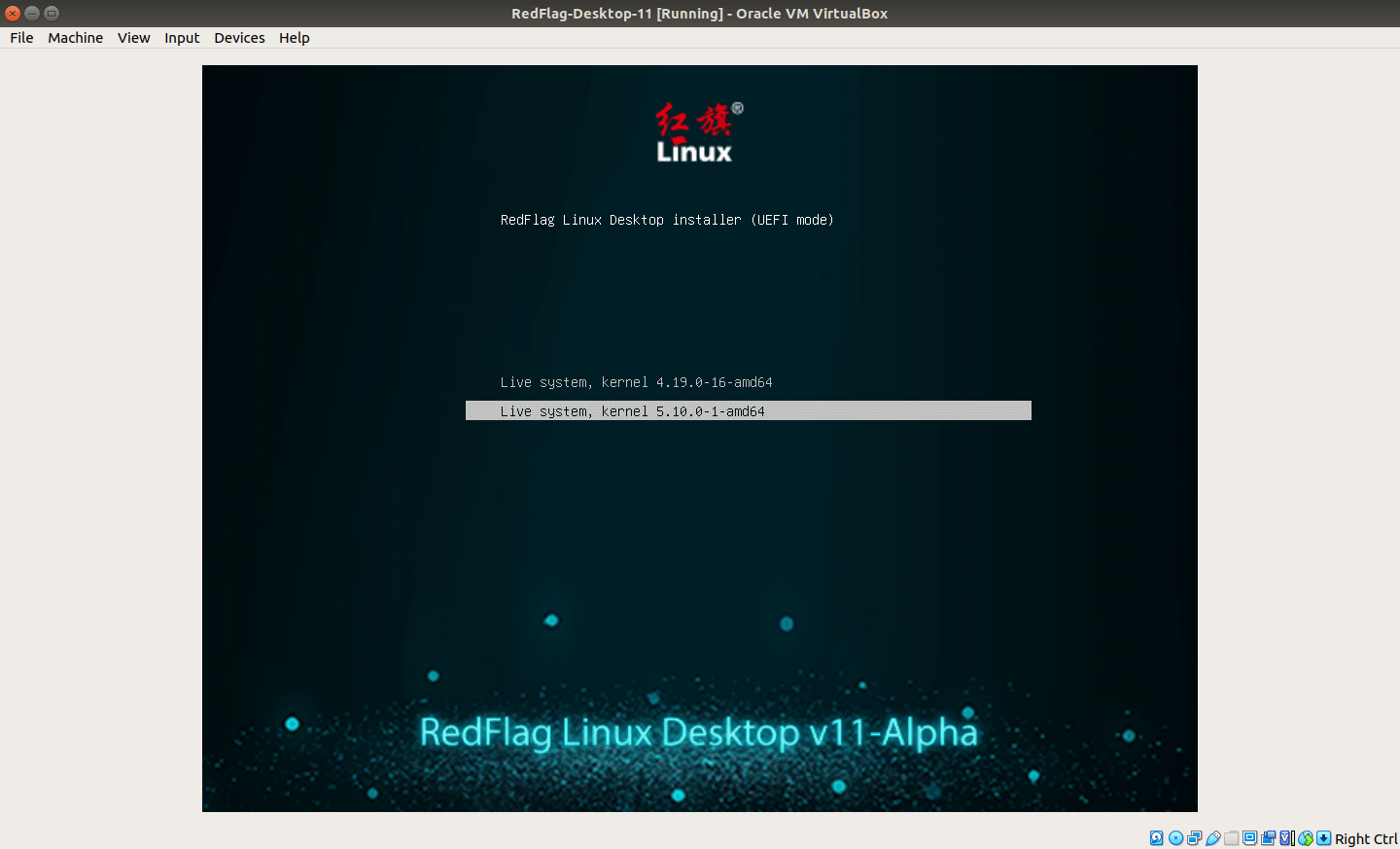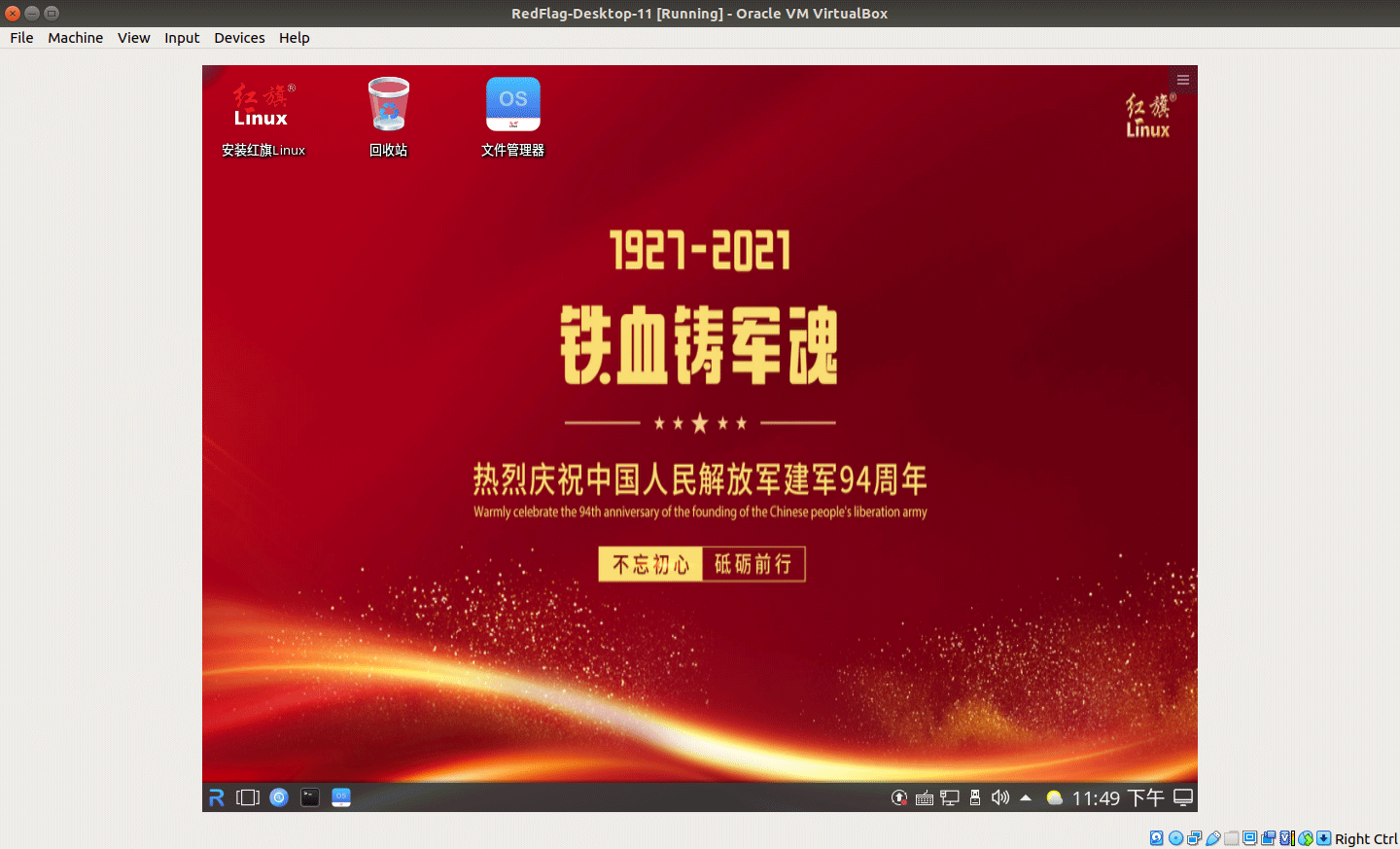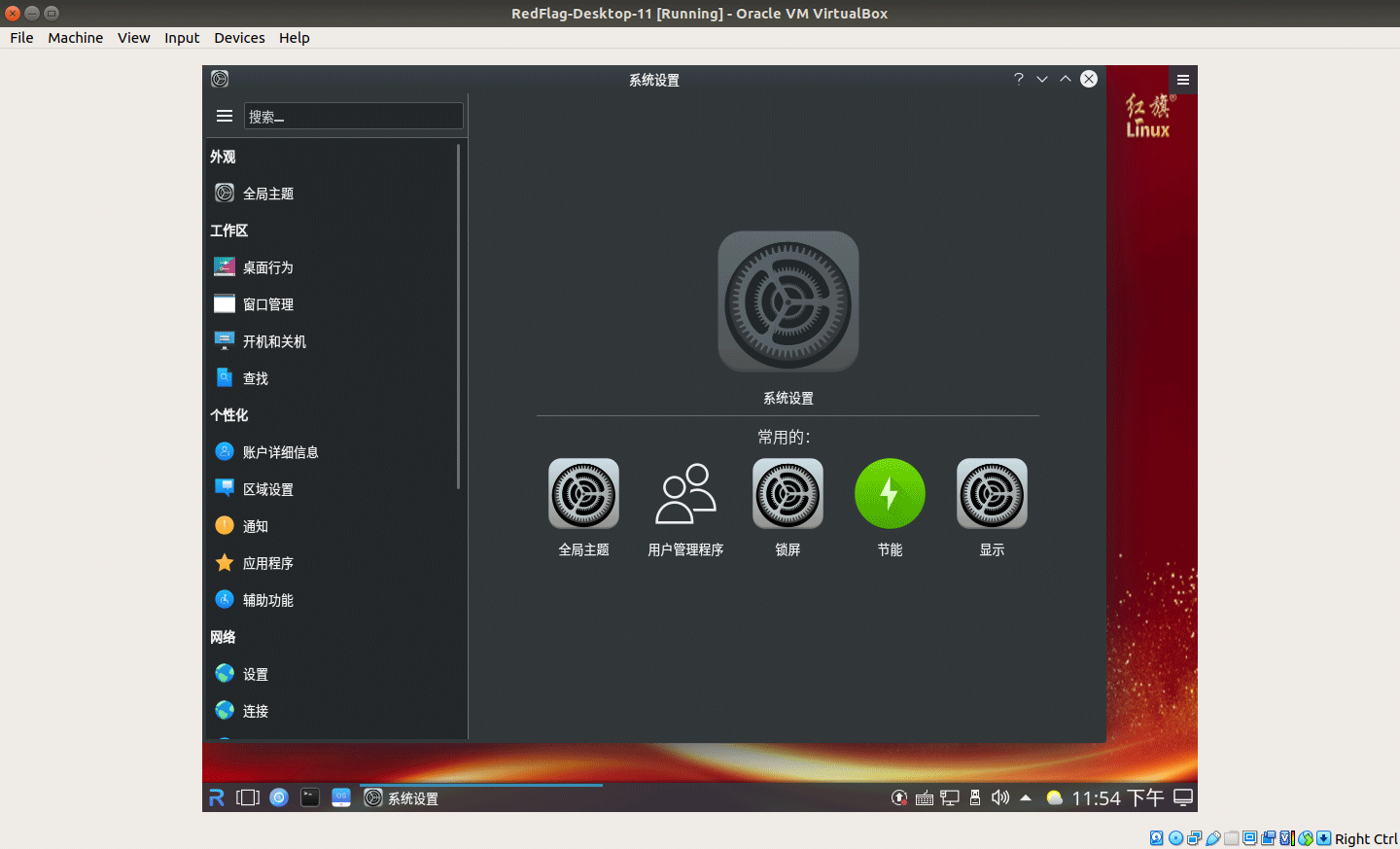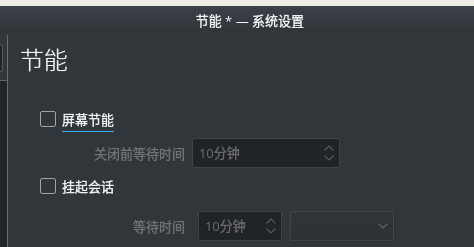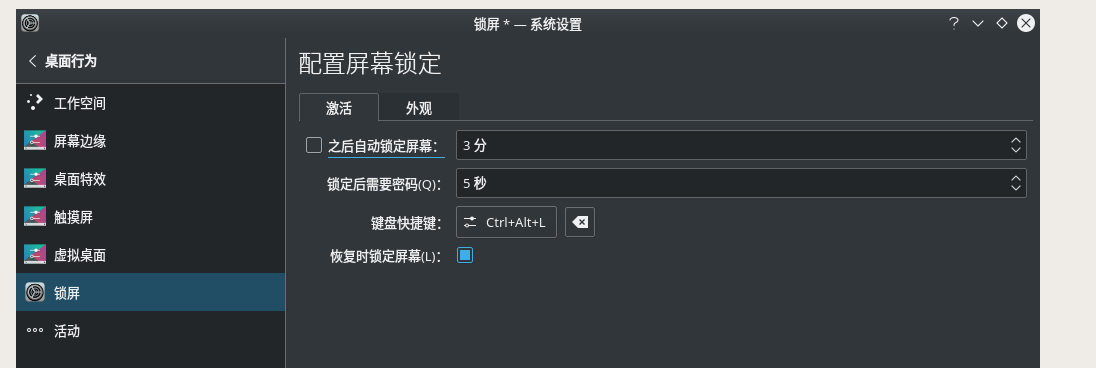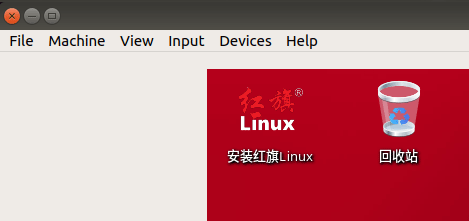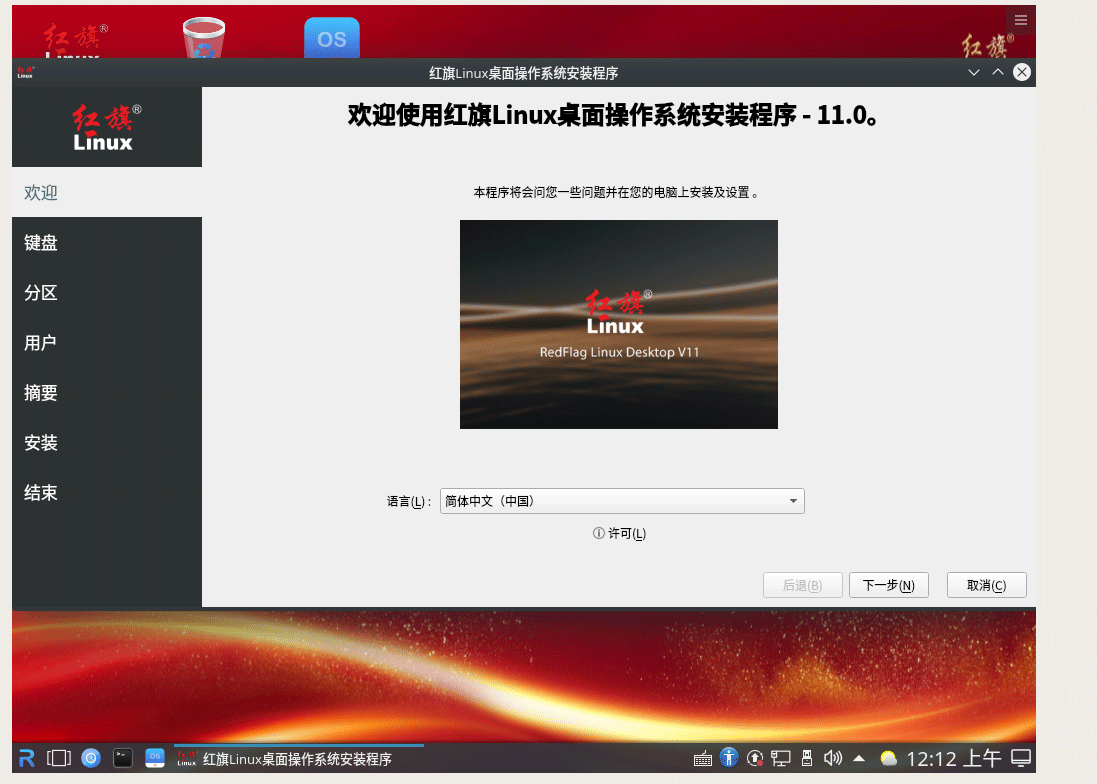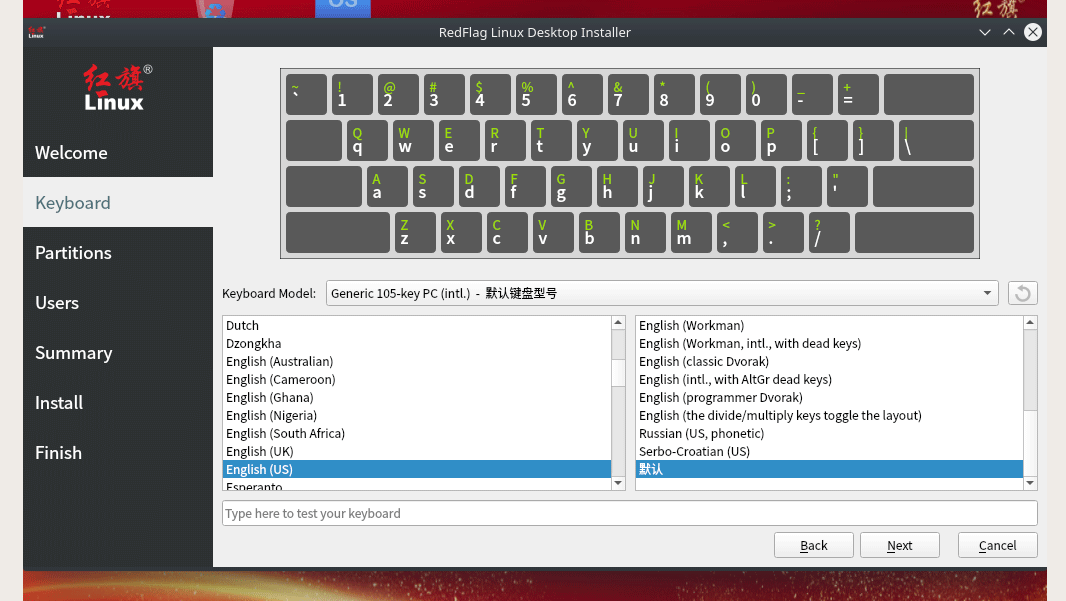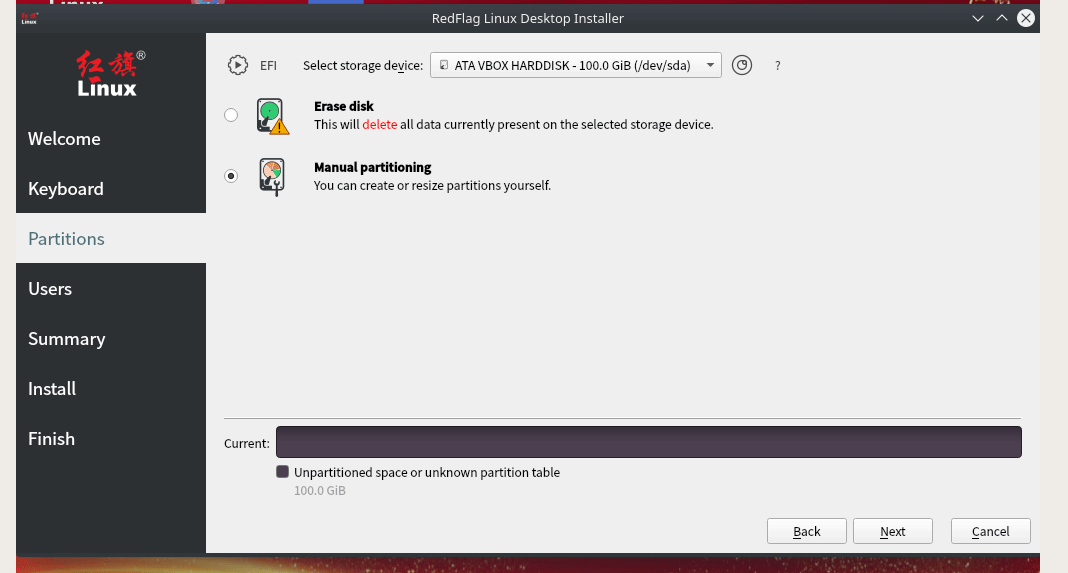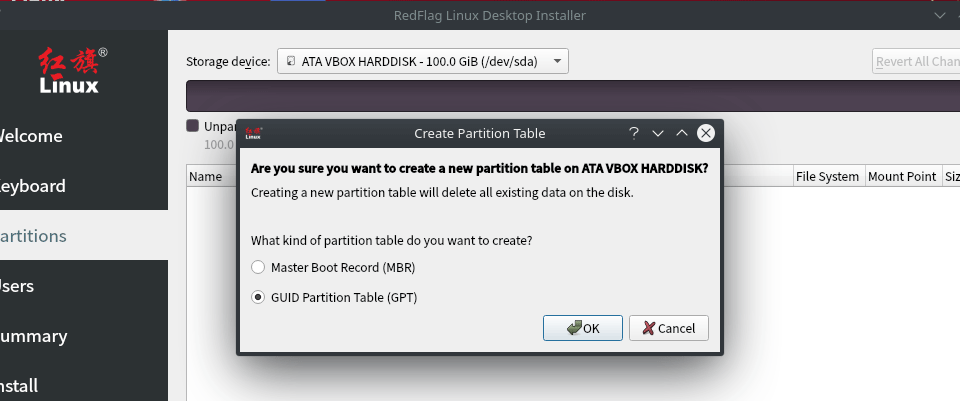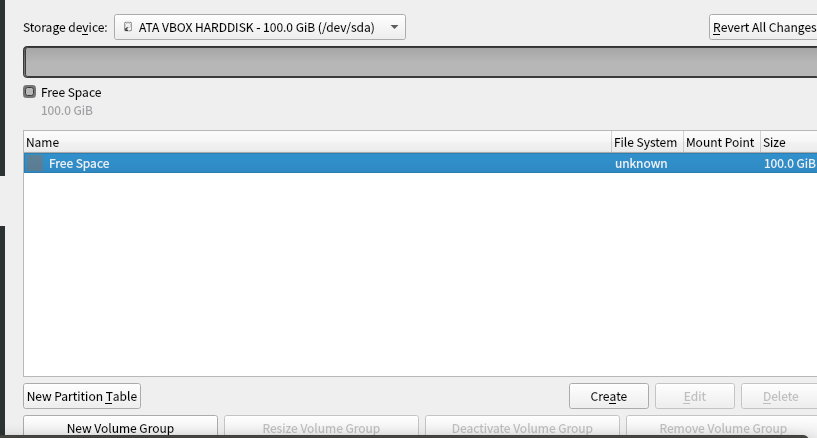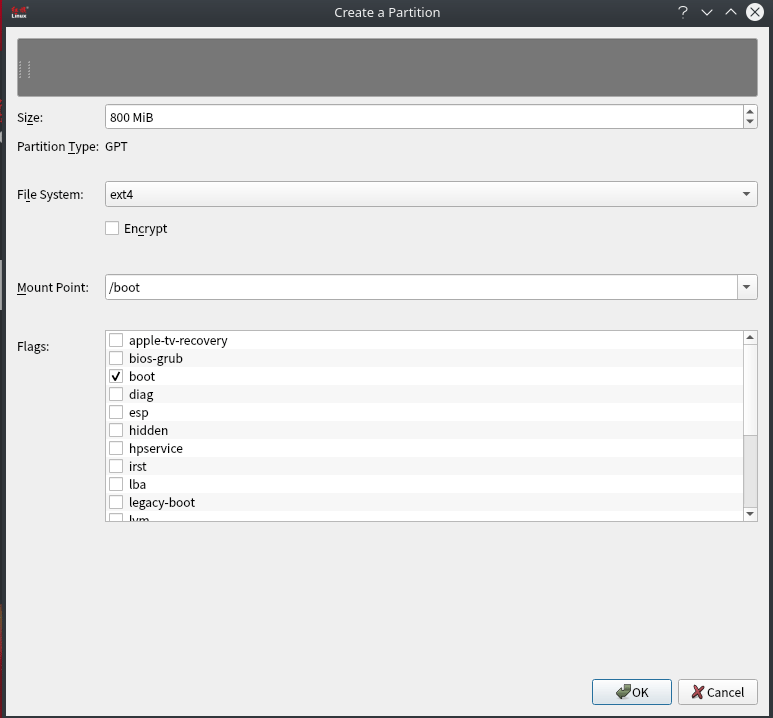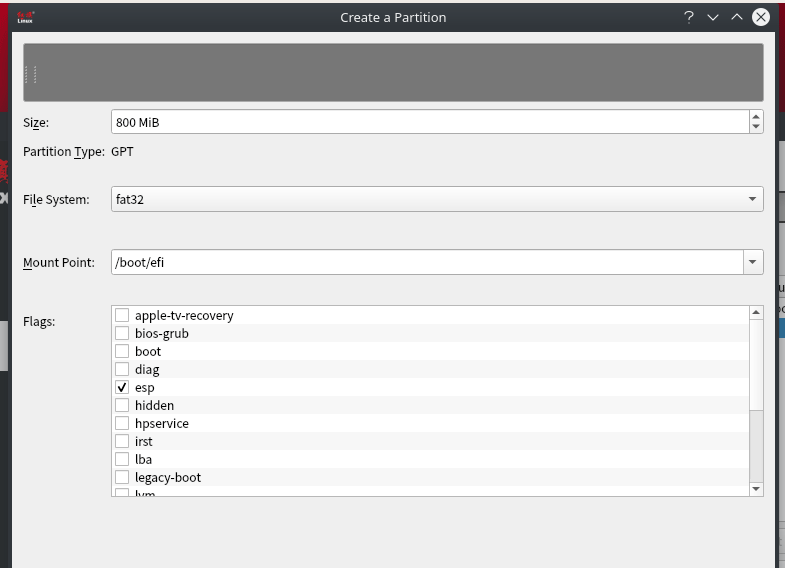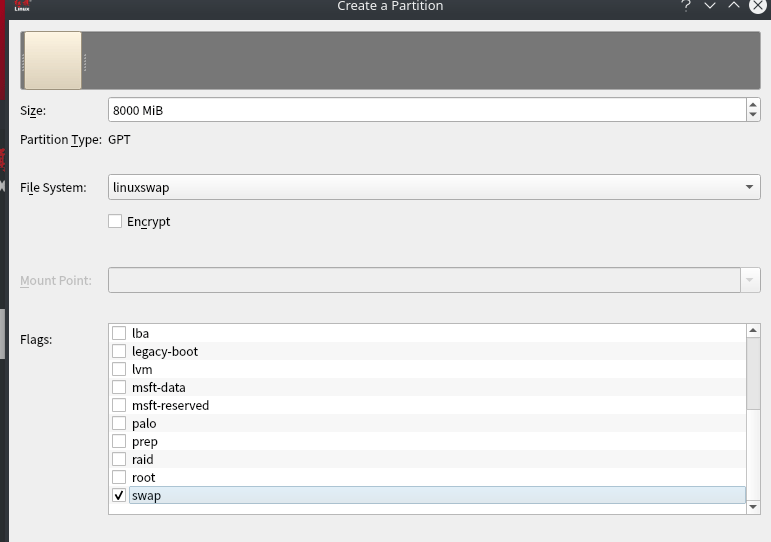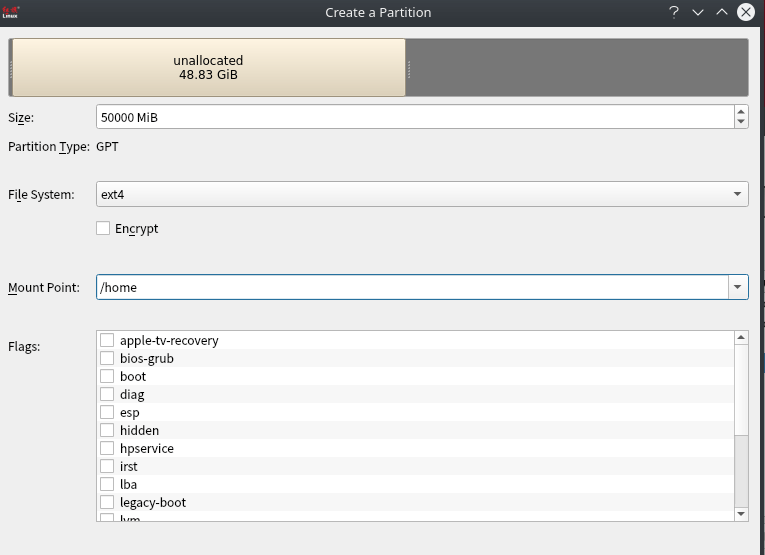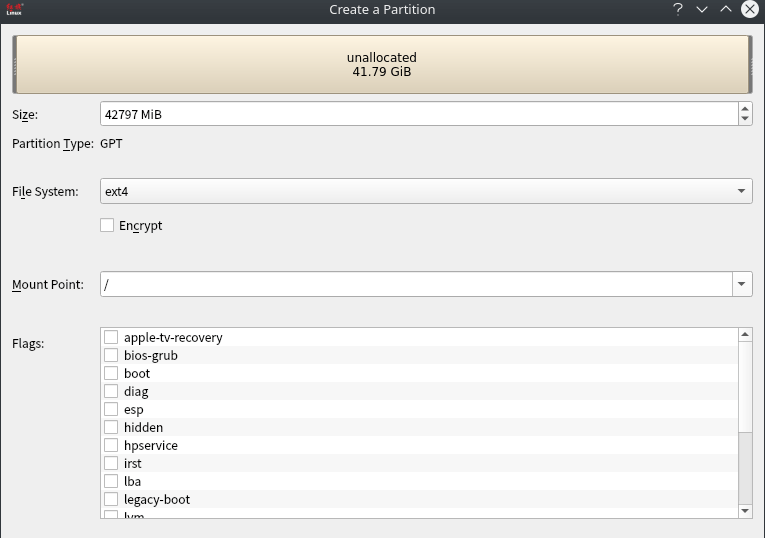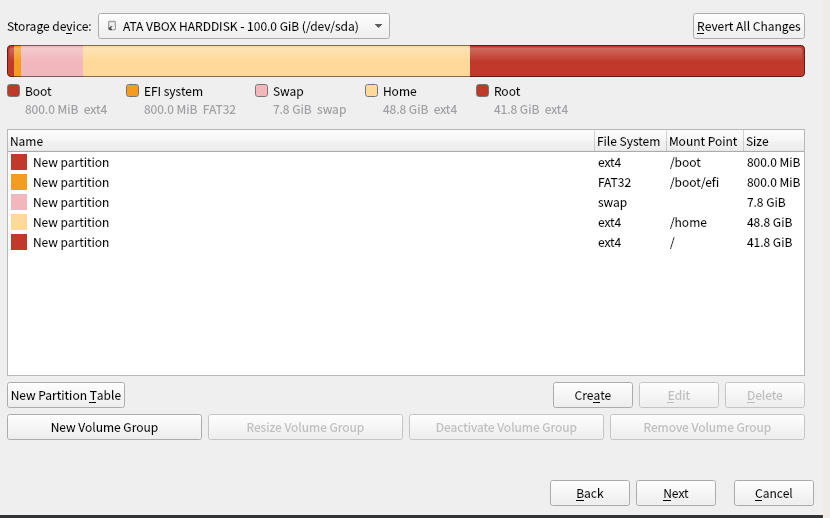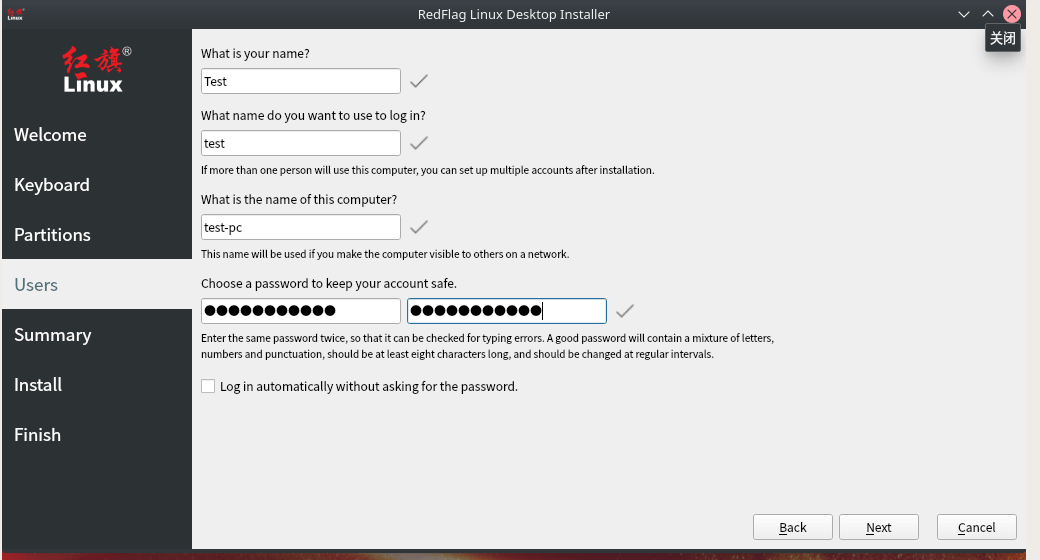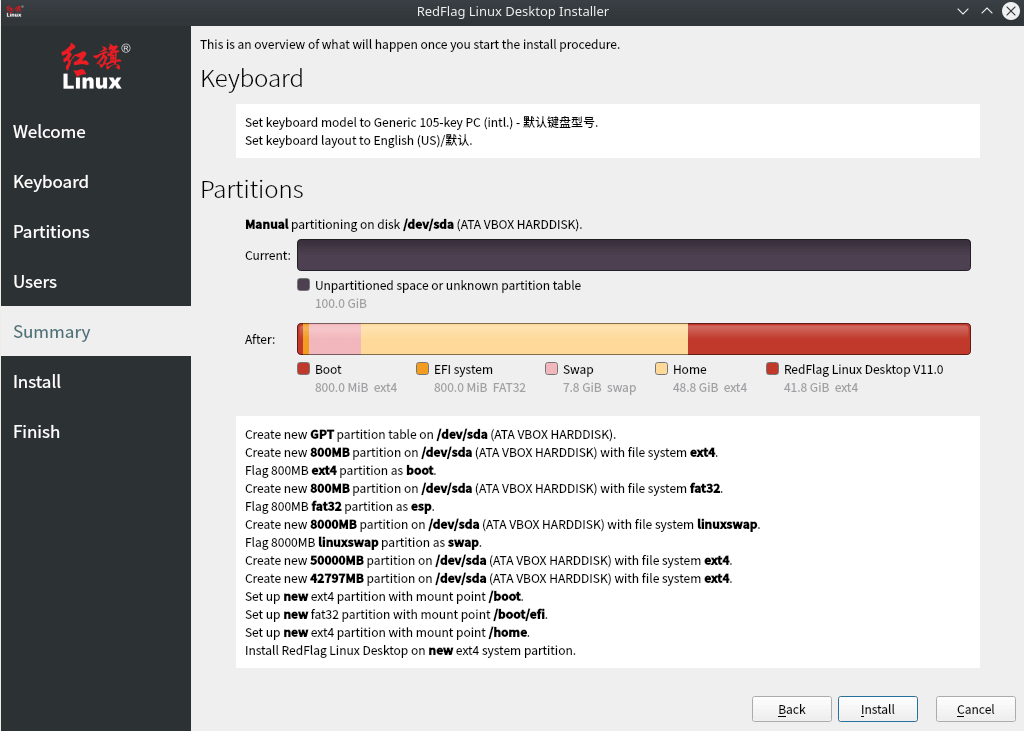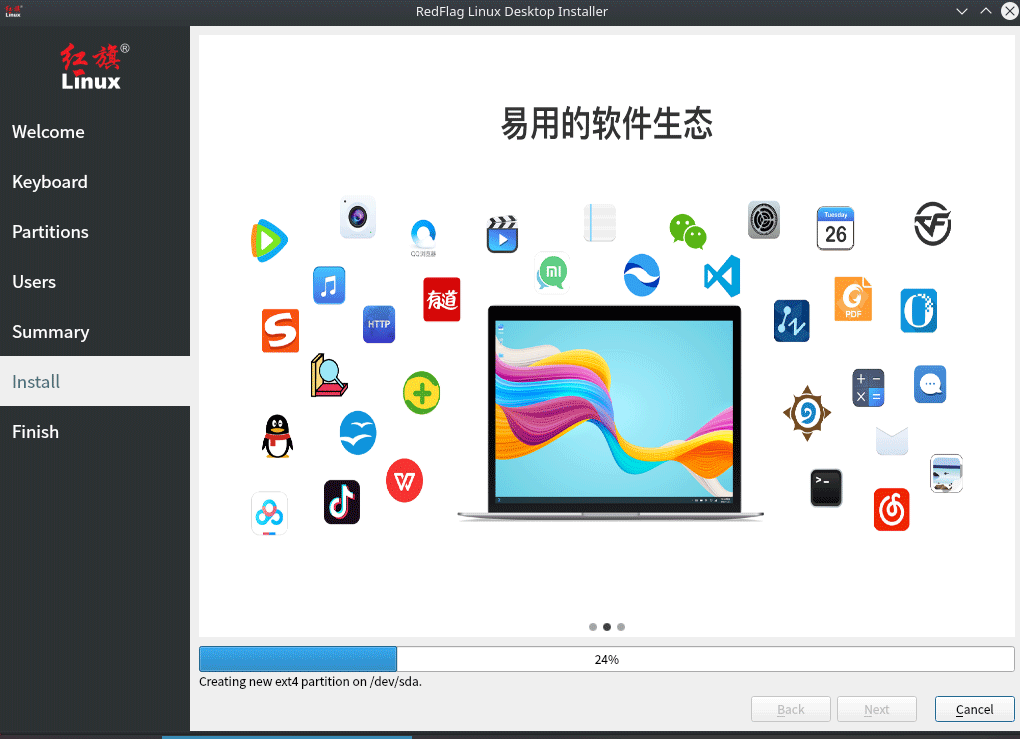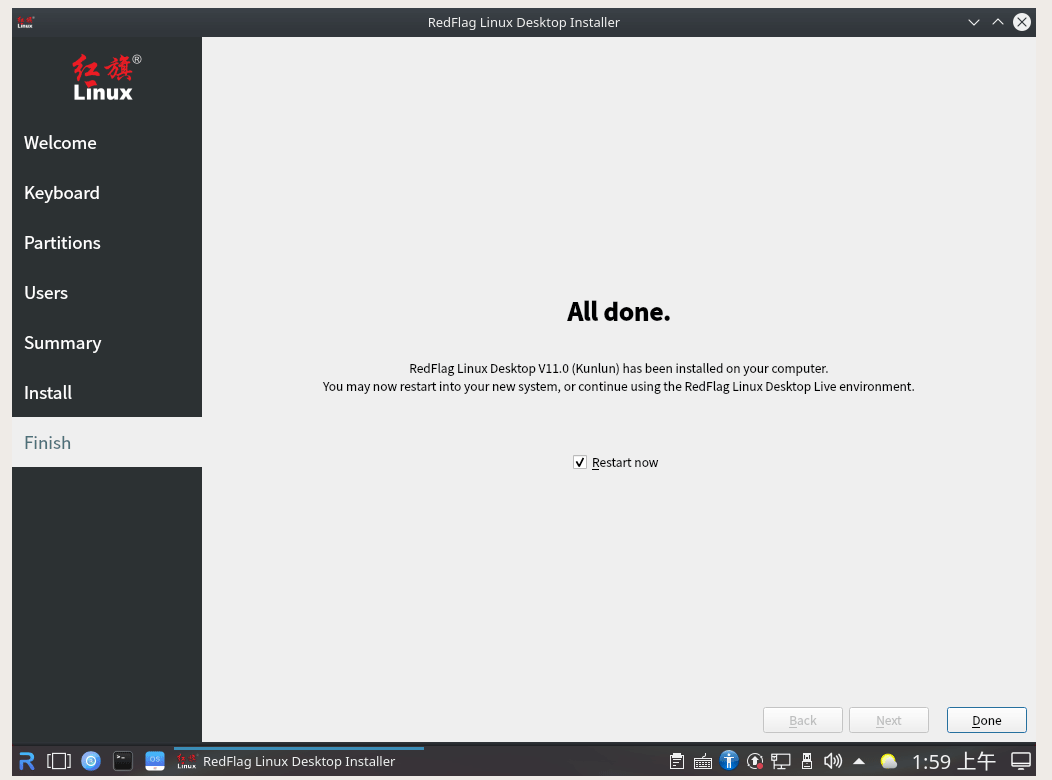前言
本文的主要内容
首先,本文是一篇又长又臭的在虚拟机下操作系统的安装教程。
本文以在 VirtualBox 虚拟机下安装“红旗Linux桌面操作系统V11”为主要内容,手把手的安装过程教学,简单又便利。
关于“红旗Linux”
国产红旗操作系统终于在中国人民解放军建军94周年之际更新了!“红旗Linux桌面版V11”基于Debian 10操作系统,里面的软件版本也是比较新的。
更换另一个Linux系统
作者使用的电脑组装于五六年前,已经是老电脑,如果安装最新版本Ubuntu 20.04,会出现屏幕闪烁现象,估计是因为显示驱动不支持。因此本人使用了超半年的Ubuntu 18.04,但却一直在等待一个满意的国产操作系统的出现。尤其近日记起红旗Linux最近更新的消息,因而就起了把主力操作系统换成国产制造的心思。
用国产操作系统的简单原因
Ubuntu 最吸引我的地方是它的 Gnome 桌面环境提供的 Gnome Shell 扩展,KDE 也有类似的插件功能。国产系统千千万,在之前作者没有注意到应用 Gnome,或者 KDE 为图形用户界面的国产系统,而这也让我之前没有决定投奔国产系统的主要原因。就在近日了解到国产“红旗Linux桌面版”使用的是 KDE,这又让我有了试用一下红旗Linux的决定。
谨慎对待去安装一个新的操作系统
为了确保国产系统的稳定性(至少不会动不动就死机,或者软件更新导致太多的问题)和可用性,作者决定在虚拟机上安装红旗Linux试用一下,如果各方面都满意,那就安装到物理机上面。
希望国产操作系统不要让人失望!
虚拟机的准备工作
下载“红旗Linux桌面版V11”和安装 VirtualBox
- 到网站: https://www.chinaredflag.cn/ 注册用户并且登录,然后下载最新版本的“红旗Linux V11”安装镜像。
目前桌面电脑架构一般是 x86_64,当然不排除用其他或国产处理器的,据于此下载相应的 LiveCD ISO 镜像文件。
-
下载 VirtualBox 虚拟机软件: https://download.virtualbox.org/virtualbox/,选择最新版(版本数字最大的),然后选择适合你所用操作系统的安装文件:
比如你用的是 Windows 系统,则选择“VirtualBox-xxx-Win.exe”,若你用的是 Linux,按照不同的 Linux 发行版选择不同的安装文件,比如你用的是 Ubuntu 22.04,则选择下载“virtualbox-xxx~Ubuntu~jammy_amd64.deb”等等等。
-
安装 VirtualBox,如果是 Windows 系统,那么可以直接双击来按步骤来安装,很简单的;若是 Linux 发行版,比如 Ubuntu,打开命令行终端(Ctrl + Alt + t),然后进入 VBox 的下载目录,再使用以下命令安装 VBox:
sudo apt update sudo apt install -yf ./virtualbox-xxx~Ubuntu~jammy_amd64.deb如果是红帽系的操作系统,那么根据操作系统选择“VirtualBox-xxx-1.x86_64.rpm”。
安装方法:
# 进入下载目录,视实际情况而定 cd /path/to/downloads rpm -ivh ./VirtualBox-xxx-1.x86_64.rpm只要选择的与系统版本相符的 VBox 安装包就会很顺利地完成安装。
创建新的虚拟机
配置虚拟机
设置虚拟机名称和操作系统
点击图片查看大图
由于红旗Linux 是基于 Debian 的,并且是 64 位系统,所以这样选择。
“红旗Linux V11 桌面版”基于 Debian 10.x,最新的 v11.0.1-Alpha 基于 Debian 10.6 开发。
分配运行内存空间给红旗Linux
点击图片查看大图
这里设置为“4096MB”。如果宿主机的物理内存足够大,那么这里就可以设置更大的内存大小。
为虚拟机创建虚拟磁盘
点击图片查看大图
虚拟磁盘文件的类型
点击图片查看大图
如无特殊要求,随意选择一个就行。
磁盘文件空间的占用形式
点击图片查看大图
“Dynamically allocated” 指动态地分配空间大小,也就是说,用多少就产生多大的文件。马上就会设定能分配的最大空间大小。
“Fixed size” 指预先分配文件大小,只要不超过指定的大小,该磁盘空间是不变的。如选择此项会固定地占用宿主机的空间。
设置虚拟磁盘的空间大小和分配空间的方式
选择虚拟磁盘文件的存放位置和设置上一步虚拟磁盘文件的最大(或固定)大小:
点击图片查看大图
点击“Create”创建新虚拟机。
下面就进行一些在启动刚才创建的虚拟机之前的配置,如 CPU 数目、网络、以及系统启动形式。
启动虚拟机前的配置
虚拟机的配置在:在VirtualBox的左侧栏选择刚才创建的虚拟机,然后点击右侧栏的“Settings”按钮。
点击图片查看大图
虚拟机与宿主机之间的粘贴板共享
点击图片查看大图
依次展开:“General” -> “Advanced”,注意“Shared Clipboard”和“Drag’n Drop”现两个选框,然后都选择“Bidirectional”,意思是“双向”。设置好后点击“OK”完成配置。
如果还需要继续进行配置,请不急着点击“OK”,到配置完所有项目再进行保存。
系统启动的形式
依次展开: “System” -> “Motherboard” -> “Extended Features” ,勾选 “Enable EFI”。意思是以 EFI + GPT 的方式启动操作系统。
点击图片查看大图
指定分配给虚拟机的CPU个数(或核数)
点击图片查看大图
打开“Processor”标签。将“Processor(s)”设置为“2”,2个CPU够用了,当然在宿主机支持的情况下,CPU设置得越多,运行得越快。
声音状态(可选)
点击图片查看大图
作者关闭了虚拟机的声音,因为会与宿主机的某些软件冲突。
设置网络
点击图片查看大图
展开“Network”选项。此处使用桥接网络,就是将虚拟机的网络配置成一台独立于宿主机的网络设备(计算机),它有由路由器分配的独立内网IP。
展开“Network” -> “Adapter 1”,勾选“Enable Network Adapter”,然后,在“Attacked to”选项中选择“Bridged Adapter”,以及在“Name”选择宿主机的网卡。
虚拟机支持的 USB 控制器版本
点击图片查看大图
如果你安装了“Oracle_VM_VirtualBox_Extension_Pack”(可以到VirtualBox的官方存档页面( https://download.virtualbox.org/virtualbox/ )下载使用),那么你就可以选择USB3控制器。
当你设置好这一切的一切,那么就可以点击界面右下角的“OK”按钮保存并退出设置界面。
在虚拟机安装红旗Linux
启动虚拟机
在VirtualBox的右侧点击新建的虚拟机名称,然后点击右侧的“Start”按钮。
选择启动盘
这里要选择一个可启动的系统光盘镜像(一般是“.iso”文件)。
点击图片查看大图
这里一般选择一个启动光盘镜像文件,至少当前是。
点击下拉选择框,就会出现启动介质的列表,如果在列表中有你需要的镜像,则可选择它,然后点击窗口下方的“Start”启动光盘。
添加 ISO 镜像
若是当前列表中没有你想要的,你需要点击下拉框右边目录图标来添加一个ISO镜像进来。
点击图片查看大图
如果该列表中也没有,那么点击“Add”按钮添加红旗Linux的安装镜像文件到列表中。
点击图片查看大图
然后在列表中选择红旗Linux的光盘文件,点击“Choose”。
返回启动盘选择界面,确保其选中的中红旗Linux启动光盘文件,然后点击“Start”启动安装光盘。
启动LiveCD
选择Linux内核
点击图片查看大图
成功启动后,显示的第一个界面是选择Live CD将使用的内核版本,一般选择大的,在这里,默认是4.0+,作者选择5.0+。选择好内核之后按回车键确定。
如无意外,将很快地进入红旗Linux的LiveCD界面。
点击图片查看大图
在LiveCD要设置的一些东西
设置禁止自动锁屏和屏幕节能功能,这样做是为了防止系统在等待安装完毕的过程中锁屏,从而需要输入密码。又或者,如果程序有bug,那么可能会出现错误,从而自作主张地退出安装程序。
如果在LiveCD里面安装系统时遇到锁屏,要求输入密码才能解锁,这个时候可以输入密码“live”来解锁。
- 打开“系统设置”面板:
点击图片查看大图
-
点击右窗格标记着“节能”的绿色图标:
点击图片查看大图
取消“屏幕节能”前面的勾选,然后点击窗格右下方的“应用”按钮来保存修改。
-
打开“系统设置”面板 -> “工作区” -> “桌面行为” -> “锁屏”:
点击图片查看大图
取消“之后自动锁定屏幕”前面的勾选,然后点击“应用”来保存修改。
开始安装红旗Linux
点击桌面的“安装红旗Linux”图标进入安装过程。
点击图片查看大图
设置“语言”
点击图片查看大图
将“语言”设置为“American English”。
这个设置倒不是装13的需要,作者是有一定原因的。
如果你对英文在阅读上不习惯,那还是用默认的中文吧。
设置好语言,那就点击窗口下方的“Next”按钮进行下一步的安装步骤。
选择键盘布局
点击图片查看大图
这里左边选择“English(US)”,右边选择“默认”。
选择完成,点击 “Next” 进行下一步的设置。
设置系统的分区
选择系统分区方式,是擦除整个硬盘,还是自定义系统分区:
点击图片查看大图
在物理机安装时,往往有若干个硬盘选择,可以选择其中一个硬盘为安装目标,选择硬盘后,可选择擦除或者自定义。
确定硬盘设备
首先选择系统分区放置的设备,这里只有一个,所以不用选择,如果有多个,则需要准确地选择要安装系统的(硬盘)设备。
选择分区的安装方式
- “Erase disk”:选择这个将会清除上面选择的设备的所有数据,它自动设置分区的安排。
-
“Manual partitioning”:手动选择分区的大小和挂载点,这需要有一定的类Linux系统的安装经验。
作者选择后者。
选择好就点击 Next”进行下一步的安装。
新建分区表
点击图片查看大图
点击“New Partition Table”新建一个分区表。
由于在前面添加了EFI支持,所以这里要选择第二个选项“GPT”。
然后选择“OK”确定。
出现以下的界面:
点击图片查看大图
点击分区列表中的“Free Space”,然后窗口右下角的“Create”(新建分区)就变得可用,用这个按钮来为红旗Linux系统添加新的分区。
安排分区的大小、挂载点:
点击 “Create” 创建分区(下面写的 “新建分区” 指的是这个按钮)。
设置 /boot 启动分区
点击图片查看大图
首先,分区大小设为“800MB”;
然后,文件系统设为“ext4”;
挂载点设为 /boot;
标记(Flags)设为“boot”,这个选项是可选的。
点击“OK”保存设置。
设置 /boot/efi 分区
此分区是EFI启动方式必选的。
再次点击“Free Space”,然后点击“Create”新建分区(这里必须选点击“Free Space”,不然会出问题,这可能是个bug,以下无特殊说明,该前后顺序是必须的)。
点击图片查看大图
与上一个分区相同,这里的大小设置为“800MB”;
文件系统却设为“fat32”,这个是硬性规定,不能任取;
挂载点为 /boot/efi ;
标记设为“esp”,这个标记是必须设置的,也是唯一的值。
新建 Swap 分区
点击图片查看大图
此分区用于Linux的交换空间,一般设为物理内存的两倍左右,现是虚拟机,如果宿主机的磁盘空间够用,这里设为8GB。
文件系统设为“linuxswap”;
标记设置为“swap”。
新建家目录 /home
点击图片查看大图
分区大小为50GB,文件系统设为“ext4”,挂载点为“/home”,标记不用选择。
新建系统根目录 /
点击图片查看大图
分区大小50GB左右,如果这是最后一个要分的分区,那么就让剩下的磁盘空间填充。文件系统设为“ext4”,挂载点是“/”,代表“根目录”。标记不用设置。
分区安排好如下图所示:
点击图片查看大图
创建普通用户
在此界面,依次填写的内容分别是:
- 你的姓名;
-
登录用户名(用此名称来登录红旗Linux);
-
主机名(不是很重要,随便安排一个,系统自动填入的就可以了);
-
输入同一密码两次;
-
在密码框的下方有个复选框,如果你需要每次登录红旗Linux时不用都输入密码,那么就勾选它。
用户的资料如下所示:
点击图片查看大图
检查一下你在“新建用户”界面输入的资料是否都是你想要的。
检查完毕就点击 “Next”,进行下一步的配置。
查看以上各项配置的整体情况:
点击图片查看大图
如果没有问题就可以点击界面下方的 “Install” 开始安装系统。
红旗Linux 正在安装
点击图片查看大图
安装完成
等待三十多分钟后,出现以下界面表示“红旗Linux桌面版V11”安装完毕:
点击图片查看大图
勾选“Restart now”,即“立即重启”。
VirtualBox 下“红旗Linux桌面版V11”操作系统的安装就此完成。
后记
本文演示了如何安装国产操作系统“红旗Linux”,这是一份详尽的“红旗Linux”安装教程。
尽管安装过程用的是英文,但是即使是用中文,步骤也是一模一样的,里面的设置也一样,况且这些英文都很简单,在大部分人的英文阅读能力之下。
鉴于本人的相关知识储备以及能力有限,本博客的观点和描述如有错漏或是有考虑不周到的地方还请多多包涵,欢迎互相探讨,一起学习,共同进步。
本文章可以转载,但是需要说明来源出处!
本文使用的部分图片来源于网上,若是侵权,请与本文作者联系删除: admin@icxzl.com