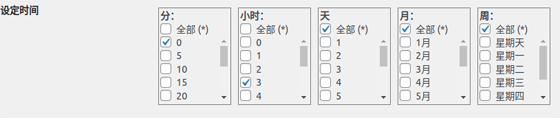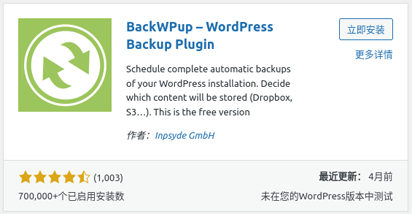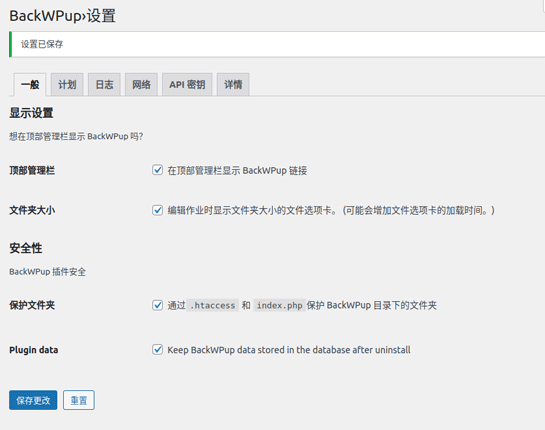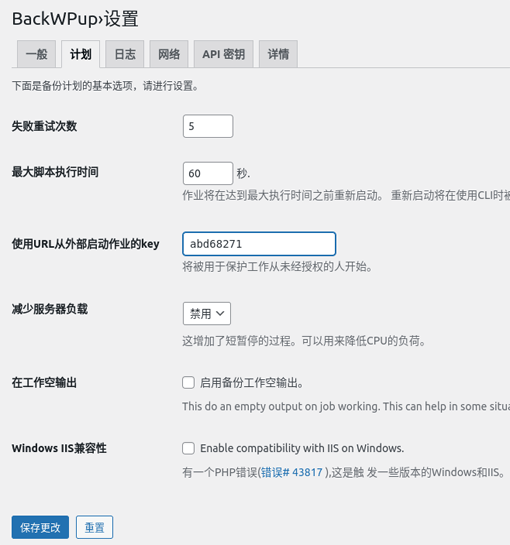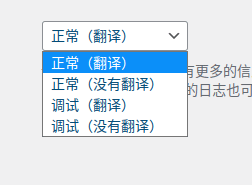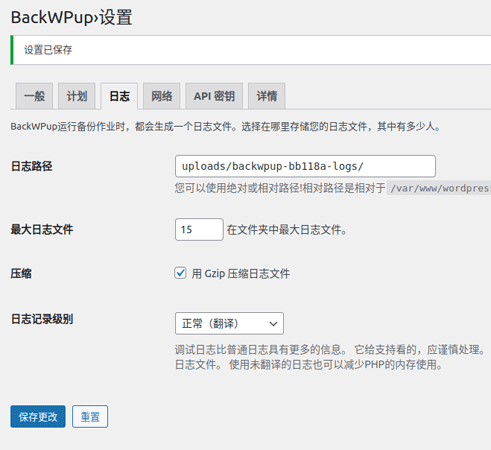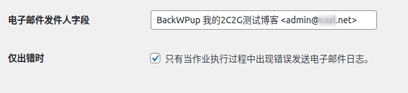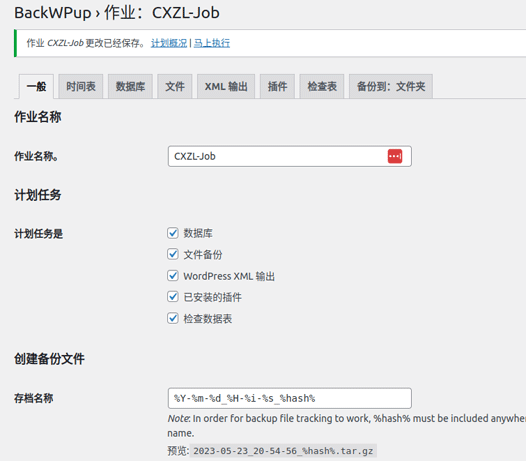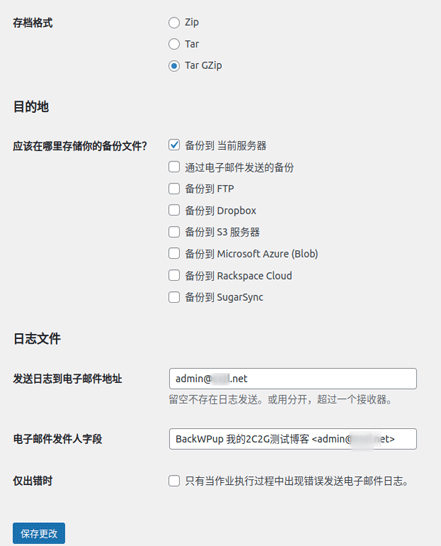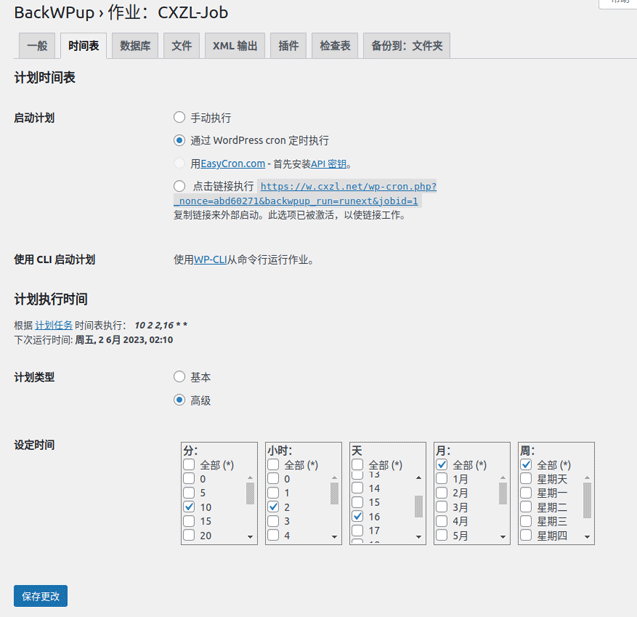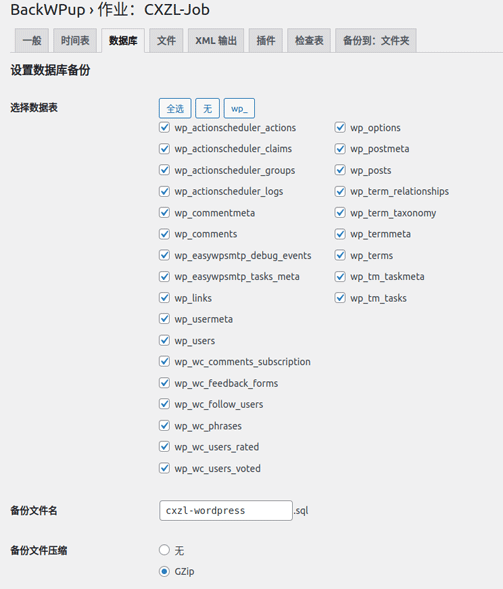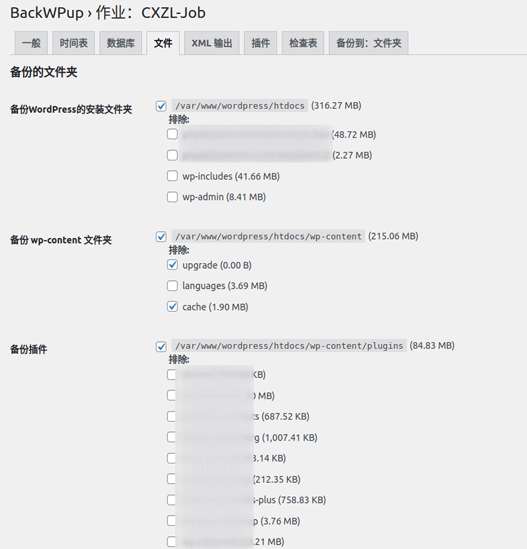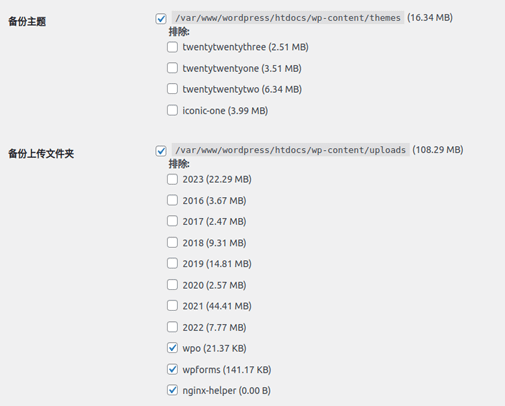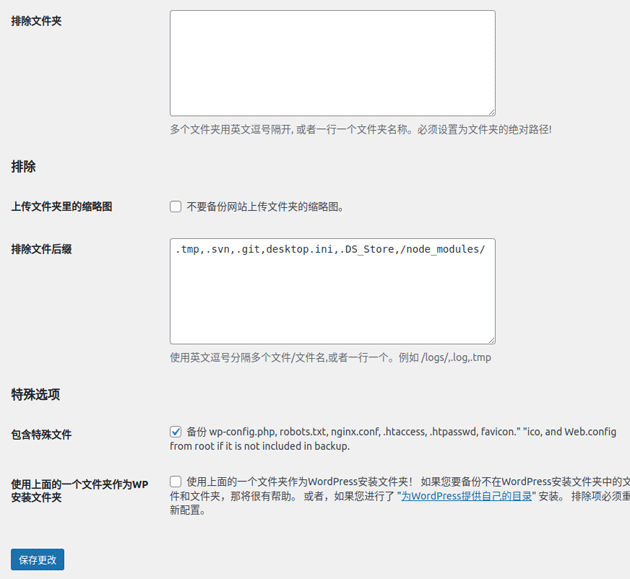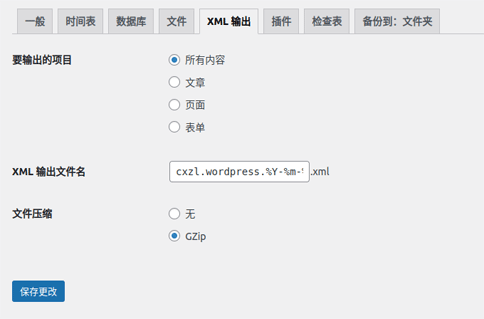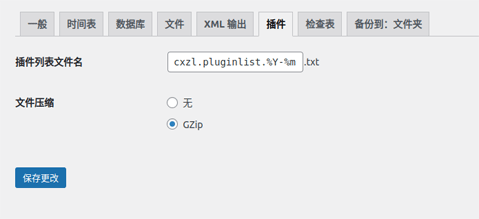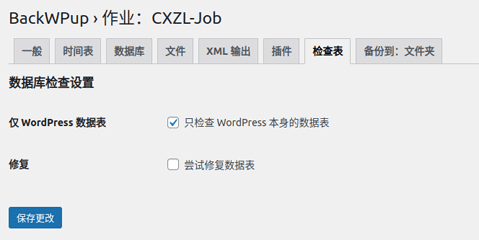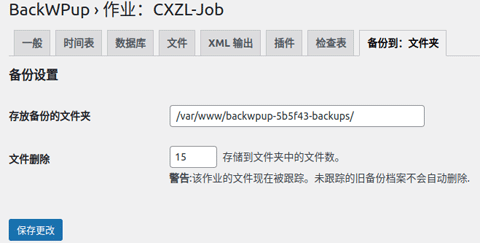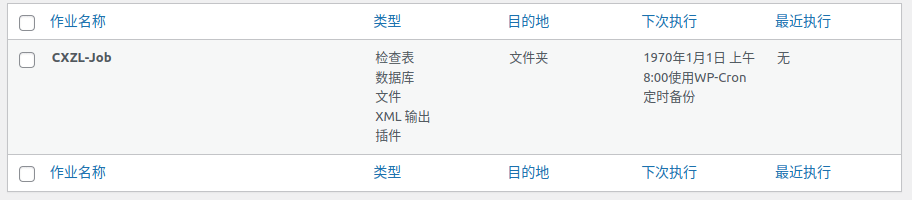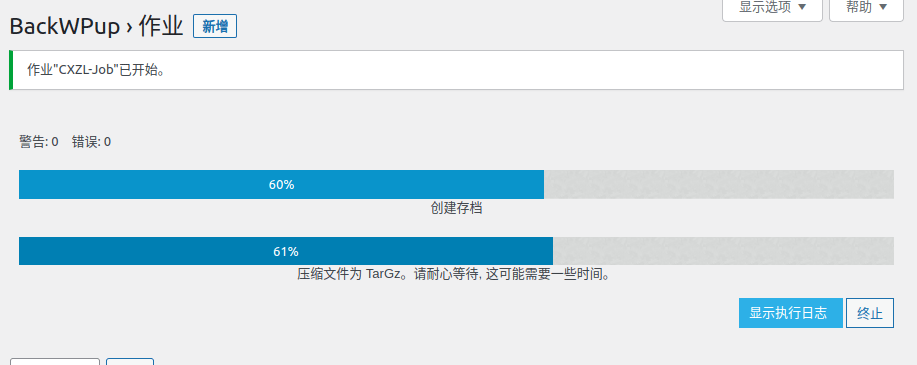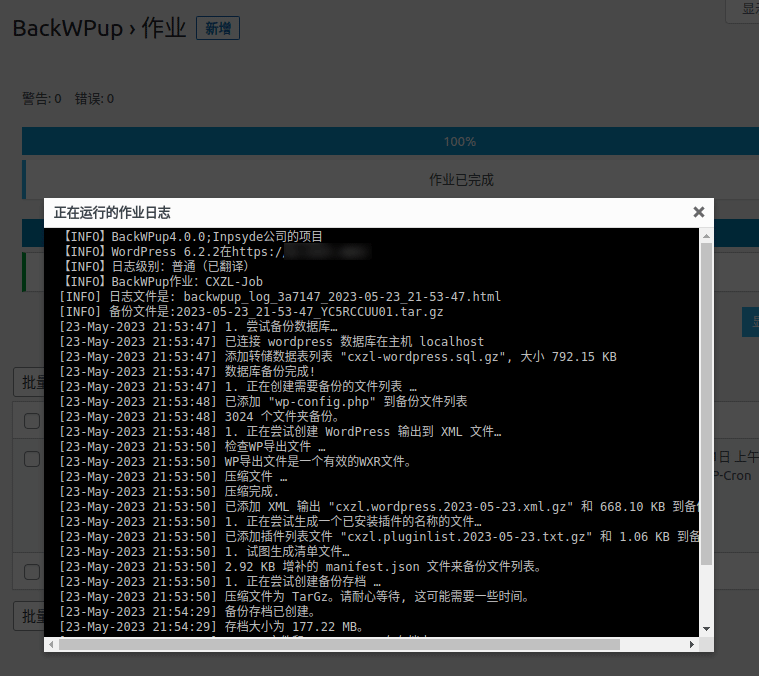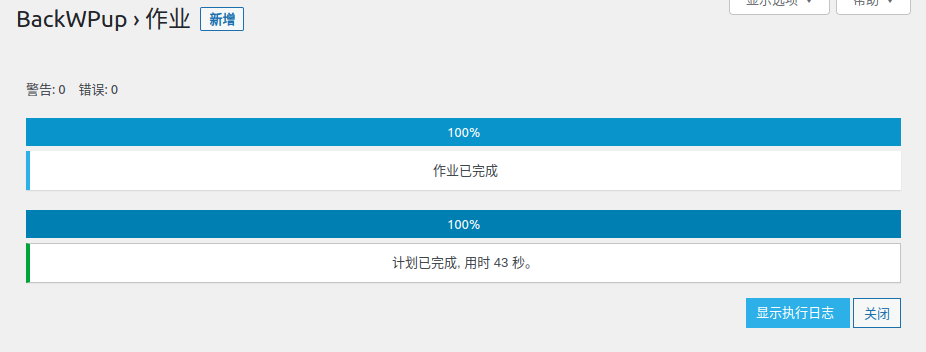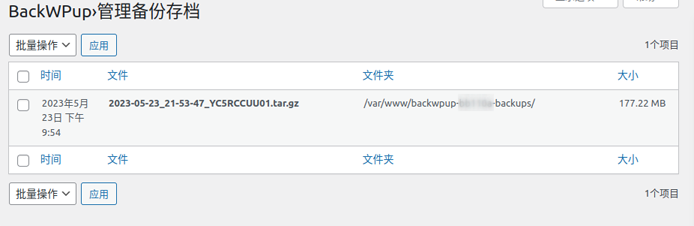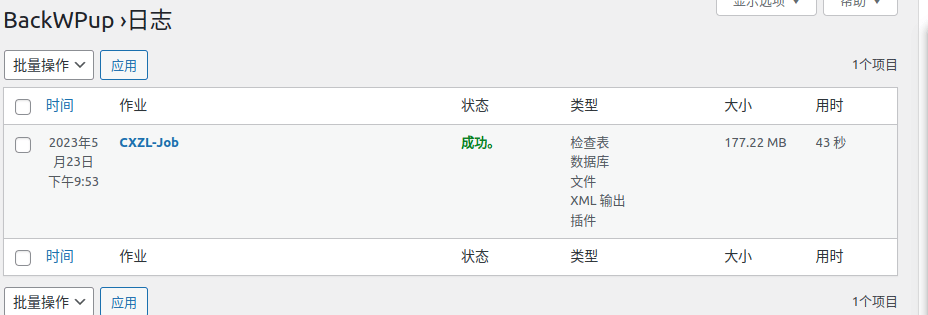1、前言
1.1 背景说明
对 WordPress 进行备份是件所有 WordPress 网站管理员都值得严肃对待的事情,当网站出现服务故障或者被黑客攻击导致数据丢失时,发生事故之前备份的文件和数据就显得格外重要,此时可以使用备份的数据恢复网站之前的状态。
倘若没有对 WordPress 的重要数据进行备份呢?那可能导致的后果不堪设想,可能是企业因丢失客户数据而出现危机,可能是个人博客里面辛辛苦苦积攒的原创文章和心血付之东流。
所以对 WordPress 备份一事是真的重要,做到定期备份网站数据是个好习惯。那么,到底多久进行一次备份呢?如果网站是个访客可注册的信息发布平台,且数据和文件的新增和更新频繁,可能需要每天备份一次;如果网站的更新不频繁,比如一般的个人技术博客,可以每周、每半个月备份一次。这取决于 WordPress 网站的更新频次。
1.2 用插件备份 WordPress
有实力的个人或企业可以自己编写一套 WordPress 文件和数据备份插件,然而大部分的时候可以使用 WordPress 提供的别人已经写好的备份插件,既然有轮子,又何必再重新造轮子呢?
本文即将给读者介绍的是一款优秀的 WordPress 备份插件—— BackWPup。
BackWPup 提供了对文件和数据备份丰富多样的功能和设置,让用户能够高度定制 WordPress 数据备份选项。
1.3 它有什么功能或优势
1.3.1 基本功能
首先,作为一款拥有文件备份功能的 WordPress 备份插件,BackWPup 可以备份 WordPress 网站下的所有目录和文件,同时也可以限制某些目录或文件不被备份。
其次,BackWPup 还有数据库数据备份功能,它可以把相应的数据库数据从 MySQL 中导出为 SQL 文件。
当然,通过设置它还会将 WordPress 备份后的目录和数据文件进行压缩。
以上这些都是 BackWPup 最基本的功能。
1.3.2 导出文章相关数据
该插件还可以导出由文章(Post、Page、Media)、评论、分类(Category)和标签(Tags)等数据组成的 XML 格式单个文件。
该 XML 文件还可以导入到其他 WordPress 站点。
并且可配置对该 XML 文件进行压缩。
1.3.3 导出插件列表
BackWPup 还可以选择把当前 WordPress 的插件列表及插件的版本等信息都导出为一个 txt 文本文件。
当然,该 TXT 文件也是可以压缩的。
1.3.4 计划任务
BackWPup 通过设置定时定期的计划任务对 WordPress 网站的文件和数据进行自动备份。
就像下图:
点击图片查看大图
1.3.5 发邮件通知任务完成
可以设置当 BackWPup 每次进行完备份任务都会发一封电子邮件给指定的邮箱。
当然,首先要配置好发送邮件的 SMTP 服务。
这就用得到另一款插件 使用插件“Easy WP SMTP”来发邮件 。
1.3.6 远程存放备份文件
BackWPup 可以把备份到的文件放置到本地,还可以备份到 Dropbox、an S3 Service、Microsoft Azure (Blob)等远程服务。
除此之外,也可以经 FTP 存放到其他远程服务器上。
插件主页:https://wordpress.org/plugins/backwpup/
2、安装 BackWPup
安装和激活教程在此前已经发布,请前往阅读: 如何安装、激活和缷载 WordPress 插件
本次使用在线方式安装该插件:
导航到站点后台“Plugins -> Add New”。
导航到站点后台“插件 -> 安装插件”。
到达“添加插件”界面,搜索 BackWPup。
以下就是该插件:
点击图片查看大图
点击“启用插件”。
3、配置和使用 BackWPup
BackWPup 的配置页面在 WordPress 管理后台界面的“左侧栏 -> BackWPup”。
3.1 配置总览
BackWPup的配置分为以下几部分:
- 仪表板(Dashboard)
仪表板的内容都是描述性的东西。
这里面最有用的东西莫过于“下一个预定计划”(Next scheduled jobs)和“最近日志”(Last logs)。
以上两个部分分别表示:
- 如果作业设置有计划任务,那么这里就显示出下一个自动作业的时间和作业的名称。
-
“最近日志”显示的是最近一次执行备份的信息。
-
计划(Jobs)
这里列出所有设置好的作业的一些信息。
-
添加新作业(Add new job)
该界面的作用是对新作业的设置,以及新建作业到系统中。
-
日志(Logs)
展示作业日志的列表。
-
备份(Backups)
这里面有着管理备份存档和备份文件列表的作用。
-
设置(Settings)
这里作为全局设置的界面。
-
关于(About)
“关于”其实没有任何的配置选项,只是在页面上简单地介绍了一些插件核心功能,以及将该插件的免费版与收费版的差异说明一下。
计划、日志和备份属于“使用”的范畴,所以把它们在“使用”一章节中介绍。
以下将着重分别按序描述“设置”和“添加新的作业”。
3.2 设置
3.2.1 常规设置(General)
导航:“BackWPup -> Settings -> General”
导航:“BackWPup -> 设置 -> 一般”
3.2.1.1 “显示设置”(Display Settings)
导航:“BackWPup -> Settings -> General -> Display Settings”
导航:“BackWPup -> 设置 -> 一般 -> 显示设置”
- 顶部管理栏(Admin bar):
勾选则BackWPup链接将显示到登录管理员的顶部导航栏中。
-
文件夹大小(Folder sizes):
编辑作业时在文件标记中显示文件夹大小。
可能会增加文件标记的加载时间。
3.2.1.2 “安全性”(Security)
导航:“BackWPup -> Settings -> General -> Security”
导航:“BackWPup -> 设置 -> 一般 -> 安装性”
- 保护文件夹(Protect folders):
是否使用 .htaccess 和 index.php 保护 BackWPup 文件夹(Temp、Log 和 Backups)。
也就是为了防止非法地列出文件夹的内容,而采取的保护办法。
-
插件数据(Plugin data):
卸载后是是否将 BackWPup 数据保存在数据库中。
点击“保存更改(Save Changes)”保存修改。
点击“重置(Reset all settings to default)”将所有设置重置为默认值。
当前的配置:
点击图片查看大图
3.2.2 计划(Jobs)
导航:“BackWPup -> Settings -> Jobs”
导航:“BackWPup -> 设置 -> 计划”
备份计划有几个常规选项。将它们设置在这里。
3.2.2.1 失败重试次数
该选项设置“作业步骤的最大重试次数”(Maximum number of retries for job steps )。
默认是 3 次,可设置为 5 次。
3.2.2.2 最大脚本执行时间
该选项设置“最长脚本执行时间”(Maximum script execution time)。
作业将在达到最大执行时间之前重新启动。
默认为 30 秒,设置为 60 秒,甚至是 120 秒。
3.2.2.3 使用 URL 从外部启动作业的 key
设置“使用 URL 在外部启动作业的键”(Key to start jobs externally with an URL)。
其实是个验证码,用来防止未验证的人通过 URL 启动作业。
不必改动,但不要随意被别人知道这个字符串。
3.2.2.4 减少服务器负载
该选项设置“减少服务器负载”(Reduce server load)的方式。
这会给过程增加短暂的停顿。可用于降低 CPU 负载。
根据 WordPress 所在的服务器实际情况而定,可多尝试几次不同的选项值。
有“禁用”、“轻微”、“中等”和“极限”等选项。
若不是流量很大的站点,禁用它即可。
3.2.2.5 对工作空输出
设置是否启用“工作时输出为空”(Empty output on working)。
也就是在备份工作时启用空输出。
这对作业工作做一个空输出。这在某些情况下会有所帮助,或者会中断工作。你必须测试它。
3.2.2.6 IIS 兼容性
设置是否启用“Windows IIS 兼容性”(Windows IIS compatibility)。
在 Windows 上启用与 IIS 的兼容性。
有一个 PHP 错误(错误#43817),它会在某些版本的 Windows 和 IIS 上触发。选中此框将为该错误启用解决方法。仅当您在日志中收到有关“权限被拒绝”的错误时才启用。
用 Linux 作为服务器当然不勾选此选项。
点击“保存更改(Save Changes)”保存修改。
点击“重置(Reset all settings to default)”将所有设置重置为默认值。
当前的配置:
点击图片查看大图
3.2.3 日志设置(Logs)
导航:“BackWPup -> Settings -> Logs”
导航:“BackWPup -> 设置 -> 日志”
每次 BackWPup 运行备份作业时,都会生成一个日志文件。
选择存储日志文件的位置以及日志文件的数量。
3.2.3.1 日志路径
设置保存执行备份操作时候产生的日志文件夹路径(Log file folder)。
您可以使用绝对或相对路径!相对路径是相对于 /var/www/wordpress/htdocs/wp-content/。
其中, /var/www/wordpress/htdocs/wp-content/ 是你的“网站根文件夹的绝对路径”。
假设文本框填写的是“uploads/backwpup-bb118a-logs/”,那么它的绝对路径是 /var/www/wordpress/htdocs/wp-content/uploads/backwpup-bb118a-logs/。
也就是说日志文件会保存以上文件夹里面。
也可以设置其他没有在站点文件夹下的文件夹,比如: /var/www/wpbackup等等,只要可以被写 PHP-FPM 写入。
3.2.3.2 最大日志文件
该选项设置的是“插件的日志文件夹中最多能有多少个日志文件”(Maximum log files)。
默认为 30,作者设为 15。
3.2.3.3 压缩
设置是否将日志文件压缩成 GZip 格式(Compress log files with GZip)。
勾选它可以节约磁盘空间,但是会有少少的占用 CPU 的计算资源。
3.2.3.4 日志记录级别
设置备份日志的级别(Logging Level),有“普通”和“调试”两种记录日志的方式。
调试日志比普通日志包含更多信息。
有下图中的四种日志记录级别:
点击图片查看大图
前两种都是普通级别,其中带“翻译”是翻译过后的结果,带“没有翻译”是英文原样输出。
后两种是调试级别,这两种记录的信息会多点。
最好使用未翻译的日志文件,使用未翻译的日志也可以减少 PHP 内存使用。
一般来说,如果插件的使用没出问题的话,一般选择前两种级别。
点击“保存更改(Save Changes)”保存修改。
点击“重置(Reset all settings to default)”将所有设置重置为默认值。
当前的配置:
点击图片查看大图
3.2.4 其他设置
其余的设置项一般时候没必要用,所以就略过不讲解。
如果有读者用得到,那请自己尝试一下。
3.3 添加新作业
导航:“BackWPup -> Add new job”
导航:“BackWPup -> 添加新作业”
“添加新作业”(Add new job)是应用该插件进行备份的核心中的核心,重中之重。
要想它进行备份作业,那就必要要先添加作业。
3.3.1 一般设置(General)
导航:“BackWPup -> Add new job -> General”
导航:“BackWPup -> 添加新作业 -> 一般”
3.3.1.1 给作业命名
“作业名称”(Job Name)选项要填写上新建作业的名称,随便填,只是让你要与其他作业区别出来。
默认为“新建作业(New Job)”,作者设置为“CXZL-Job”。
3.3.1.2 选择作业任务
“计划任务”(Job Tasks),选择要备份的项目。
- “数据库”(Database backup):
将 WordPress 在 MySQL 所属的数据库中的数据导出为“.sql”文件。
并且可选数据库中哪些表可导出。
-
“文件备份”( File backup):
备份 WordPress 的站点文件夹。
可排除哪些文件夹和文件不在备份之列。
-
“WordPress XML 输出”(WordPress XML export):
将文章的标题、内容、分类和标签等等都导出为“.xml”文件。
-
“已安装的插件列表”( Installed plugins list):
生成系统中所安装的所有插件的一个列表“.txt”文件。
-
“检查数据库表”(Check database tables):
如果检查出数据表的错误,可以选择自动修复。
作者全部都勾选掉。
3.3.1.3 创建备份文件的选项
- “存档名称”(Archive name):
设置备份文件的命名方式。
默认为
%Y-%m-%d_%H-%i-%s_%hash%,保留默认即可。注意:为了使备份文件跟踪起作用,%hash% 必须包含在存档名称中的任何位置。
-
“存档格式”(Archive Format):
设置备份文件存档的压缩方式,其中候选项“Tar”只是打包,但不压缩。
作者选择“Tar GZip”。
3.3.1.4 目的地(备份到哪里)
“作业的目的地”(Job Destination):设置备份得到的文件存放到哪里。
有以下选择:
- “备份到 当前服务器”(Backup to Folder)
-
“通过电子邮件发送”(Backup sent via email)
-
“备份到 FTP”(Backup to FTP)
-
“备份到 Dropbox”(Backup to Dropbox)
…
还有多种选择。
作者只关心备份到本地文件夹。
作者会定期从服务器下载到电脑,然后分割上传到代码托管平台。
3.3.1.5 日志文件
这里设置的是要把计划运行时的输出日志内容发送到电子邮箱。
- “将日志发送到电子邮件地址”(Send log to email address):
留空表示不发送日志。或用 , 分隔多个接收者 Email。
-
“电子邮件发件人字段”(Email FROM field):
设置发件人名称和 Email 地址。
格式:
发件人名称 <Email>示例:
点击图片查看大图
-
“仅出错时”(Errors only):
仅当作业执行期间发生错误时才发送带有日志的电子邮件。
由于作者的需求是每次执行此作业都发送邮件到指定邮箱,因而不勾选此选项。
点击“保存更改(Save changes)”保存上面的修改。
当前的配置:
点击图片查看大图
3.3.2 时间表(计划日程)
导航:“BackWPup -> Add new job -> Schedule”
导航:“BackWPup -> 添加新作业 -> 时间表”
3.3.2.1 启动计划
这里设置执行备份作业的方式。
- “手动执行”(manually only):
选择这个选项的时候,要到“作业列表”中找到指定的作业来启动作业的执行。
-
“通过 WordPress cron 定时执行”(with WordPress cron):
若选了此选项,那么BackWPup就可以定时定期自动执行作业。
这是最省心的,作者一向都用这个选项。
只要选择它,当前界面会出现时间和日期的选项。
-
“点击链接执行”:
只要选中它,那么访问 URL 就可以执行该备份作业。
不太建议应用此选项,是安全性的问题。
3.3.2.2 计划执行时间
只要在上一步选择了“通过 WordPress cron 定时执行”,那么就对本章节有效。
这里设置备份作业执行的任务计划的时间和日期。
每到设定的时候都会执行一下备份作业。
- “计划类型”(Scheduler type):
有“basic”(基本)和“advance”(高级)两个选项。
前者是基本的时间计划,而后者的设置更为高级细致强大。
作者采用“advance”(高级)选项。
-
“设定时间”(Scheduler):
设置具体的任务计划执行的周期。
这些日期和时间按以下的规则选择:
- “Day of Week”(周):星期中的每一天/一天/多天。
- “Month”(月):月份中的每个月/一个月/多个月。
- “Day of Month”(天):月份中的每日/一日/多日。
- “Hours”(小时):每小时/任意一小时/任意多个小时。
- “Minutes”(分):每分钟/任意一分钟/任意多个分钟。
作者从左到右分别勾选了:10 2 2,16 any(全部) any(全部)。
意思是每月的 2 日和 16 日的凌晨 2 时 10 分就执行一次备份作业。
点击“保存更改(Save changes)”保存修改。
当前的配置:
点击图片查看大图
3.3.3 数据库备份
仅仅当在上述的“一般”标签中的“计划任务”选择有“数据库”,此标签才会出现。
导航:“BackWPup -> Add new job -> DB Backup”
导航:“BackWPup -> 添加新作业 -> 数据库”
设置数据库备份的选项。
3.3.3.1 要备份的数据表(Tables to backup)
选择要备份的数据表,勾选则安排备份,取消勾选表示不备份该表。
3.3.3.2 数据库备份的文件名(Backup file name)
设置导出的数据库 SQL 文件的命名。
作者设置为“cxzl-wordpress.sql”,所以最终在文本框中输入 cxzl-wordpress。
3.3.3.3 备份文件压缩(Backup file compression)
提供是否对数据库备份文件(.sql)进行压缩。
“none”表示不压缩,另一个选项“GZip”表示用 GZip 进行压缩。
压缩还是很有效果的,文件体积缩小不少。
因此建议压缩。
点击“保存更改(Save changes)”保存修改。
当前的配置:
点击图片查看大图
3.3.4 文件
仅仅当在上述的“一般”标签中的“计划任务”选择有“文件备份”,此标签才会出现。
这部分主要设置要备份或从备份中剔除的文件夹或文件。
导航:“BackWPup -> Add new job -> Files”
导航:“BackWPup -> 添加新作业 -> 文件”
3.3.4.1 备份的文件夹
- 备份 WordPress 的安装文件夹(Backup WordPress install folder):
勾选它备份 WP 站点目录下的的所有文件/文件夹。
可选择要排除(Exclude)的文件夹,勾选中既是排除掉。
-
备份 wp-content 文件夹(Backup content folder):
自由地把想要排除掉,不备份的文件夹勾选掉。
-
备份插件文件夹(Backup plugins):
把“backwpup”文件夹取消勾选,因为它是本插件的插件代码安放处,作者想要备份它。
-
备份主题(Backup themes):
把备份后不想要的主题勾选掉。
-
备份上传文件夹(wp-content/uploads)(Backup uploads folder):
此文件夹包含上传的所有图片。
图片目录结构默认为”年份/月份/图片“,比如:2023/05/bac.png 。
把不需要的勾选。
-
排除文件夹(Extra folders to backup):
用换行符或逗号分隔文件夹名称。
文件夹必须设置绝对路径!
3.3.4.2 从备份中排除
-
“上传文件夹里的缩略图”(Thumbnails in uploads):
不要从站点的上传文件夹中备份缩略图。
讲真,不要勾选这个。
-
“排除文件后缀”(Exclude files/folders from backup ):
用换行符或逗号分隔文件/文件夹名称部分。
3.3.4.3 特殊选项
-
“包含特殊文件”(Include special files):
把它勾选就是了。
-
“使用上面的一个文件夹作为 WP 安装文件夹”:
就像它说的:“ 如果您要备份不在 WordPress 安装文件夹中的文件和文件夹,那将很有帮助。”。
点击“保存更改(Save changes)”保存修改。
当前的配置:
点击图片查看大图
3.3.5 导出 XML
仅仅当在前文中“一般”标签中的“计划任务”选择有“WordPress XML 输出”,此标签才会出现。
导航:“BackWPup -> Add new job -> XML export”
导航:“BackWPup -> 添加新作业 -> XML 输出”
这里设置关于导出文章信息为 XML 文件的选项。
- 要导出的项目(Items to export):
- 所有内容(All content)
-
文章(Posts)
-
页面(Pages)
-
表单。(这是后来加的,旧版本中没有)。
“所有内容”包括了文章、页面和表单。
-
给导出的 XML 文件命名(XML Export file name):
作者将其命名为“cxzl.wordpress.%Y-%m-%d.xml”。
所以要输入
cxzl.wordpress.%Y-%m-%d,最终得到的文件名类似于cxzl.wordpress.2023-05-23.xml。 -
文件压缩(File compression):
- 不压缩(none)
-
用 GZip 压缩(GZip)
当前是选择压缩。
点击“保存更改(Save changes)”保存修改。
当前的配置:
点击图片查看大图
3.3.6 导出插件列表
仅仅当在前文中“一般”标签中的“计划任务”选择有“已安装的插件”,此标签才会出现。
导航:“BackWPup -> Add new job -> Plugins”
导航:“BackWPup -> 添加新作业 -> 插件”
- “插件列表文件名”(Plugin list file name):
作者将其命名为“cxzl.pluginlist.%Y-%m-%d”。
-
“文件压缩”:
- 不压缩“无”
-
压缩“GZip”
毫无疑问地选择压缩。
点击“Save changes”保存修改。
当前的配置:
点击图片查看大图
3.3.7 数据库检查
仅仅当在前文中“一般”标签中的“计划任务”选择有“检查数据表”,此标签才会出现。
导航:“BackWPup -> Add new job -> DB Check”
导航:“BackWPup -> 添加新作业 -> 检查表”
- “仅限 WordPress 数据表”(WordPress tables only):
勾选表示仅检查 WordPress 数据库表。
故勾选。
-
”修复“(Repair):
倘若勾选了它,插件会尝试修复缺陷表。
此举可能会破坏文章表中 MarkDown 格式的文章内容(可能把 MD 代码改为 HTML)。
作者不勾选。
点击“保存更改(Save changes)”保存修改。
当前的配置:
点击图片查看大图
3.3.8 备份到文件夹
导航:“BackWPup -> Add new job -> To:Folder”
导航:“BackWPup -> 添加新作业 -> 备份到:文件夹”
- “存放备份的文件夹”(Folder to store backups in):
因为选择了在服务器本地存放备份文件,所以在这里设置保存文件夹。
此文件夹不一定要放在 WordPress 站点文件夹里面。
这次作者把它放在站点文件夹外的另一个能让 WordPress 插件写入的文件夹。
作者把它修改成“/var/www/backwpup-5b5f43-backups/”。
当然,这样做的前提是此文件夹要存在,并且能让 PHP 写入数据。
-
文件删除(File Deletion):
要在这里设置能保存在备份文件存储文件夹中的最大文件数。
警告:(在设置的此时)现在跟踪属于此作业的文件。未跟踪的旧备份存档不会自动删除。
保留默认的 15 个文件。
点击“保存更改(Save changes)”保存修改。
当前的配置:
点击图片查看大图
3.4 使用BackWPup插件
3.4.1 计划
导航:“BackWPup -> Jobs”
导航:“BackWPup -> 计划”
3.4.1.1 显示作业列表界面
因为在本文的前面已经一边介绍设置作业,一边已经创建一个作业。
此时的作业列表界面是这样的:
点击图片查看大图
从上图可以看出,这个列表的表前头分别有:
- 作业名称(Job Name);
-
备份类型(Type);
-
目的地(Destinations);
-
下一次执行时间(Next Run);
-
最近执行时间(Last Run):如果还没有执行过,那么这里的值会是”not yet“(无)。
把鼠标指针移到作业列表的某一行时,相应的作业名称下方会出现以下的实用链接:
- Edit(编辑):进入编辑作业的页面;
-
Copy(复制):创建该作业的一个一模一样的副本;
-
Delete(删除):删除该作业;
-
Run now(马上执行):执行一次备份。
3.4.1.2 手动执行一次 BackWPup 备份操作
现在执行一次备份操作,点击“马上执行(Run now)”。
执行作业时界面是这样的:
点击图片查看大图
如果要查看当前作业的日志,可以点击右手边的“Display working log”(显示执行日志)。
于是会出现以下的界面:
点击图片查看大图
成功完成作业:
点击图片查看大图
现在可以点击右下方的“关闭”按钮结束作业的执行了。
此时,在“备份”(Backups)和“日志”(Logs)中就可以看到刚刚完成的备份任务生成的文件和日志。
3.4.2 备份列表
导航:“BackWPup -> Backups”
导航:“BackWPup -> 备份”
显示所有备份文件的一些信息。
当然,成功执行过作业之后,才在“备份”这里的列表显示出备份文件。
点击图片查看大图
在这里,你可以删除(Delete)备份文件,也可以下载(Download)相应的文件。
“删除”按钮隐藏在表格中每一行的列“文件”之下,只要鼠标指针移动相应的行便会出现“删除”和“下载”按钮。
“删除”选项就在“批量操作”下拉菜单中,批量删除选中的备份文件
同时,还可以对列表项进行批量操作。
3.4.3 日志列表
导航:“BackWPup -> Logs”
导航:“BackWPup -> 日志”
日志列表的显示是这样的:
点击图片查看大图
日志列表的条目照样可以删除和下载,更可以查看(View)日志。
只要把鼠标指针移到列表中的行就可显示“查看”、“删除”和“下载”。
从而对指定的日志执行相应的操作。
“删除”选项就在“批量操作”下拉菜单中,批量删除选中的日志文件
4、总结
WordPress 插件 BackWPup 在数据备份上面功能强大,容易配置。当读者需要一款可以同时备份站点文件、数据库、插件列表,以及同时备份导出的文章内容,并且可以有灵活的定时定期自动执行备份功能的时候,该插件都能提供相关功能。
手动执行计划时可以关闭网页,或者做其他事情,计划的执行是异步的,它会在后台执行。
在此祝大家使用愉快!
2023-05-23 更新:在中文界面设置 BackWPup。
2023-12-26 更新:为了 SEO 修改了一些东西。
2024-08-20 更新:本页面访问量过低,为了 SEO 重写了很多。
鉴于本人的相关知识储备以及能力有限,本博客的观点和描述如有错漏或是有考虑不周到的地方还请多多包涵,欢迎互相探讨,一起学习,共同进步。
本文章可以转载,但是需要说明来源出处!
本文使用的部分图片来源于网上,若是侵权,请与本文作者联系删除: admin@icxzl.com